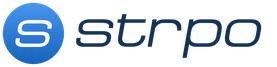Бывает, у бухгалтера возникает ошибка при формировании расчетной ведомости Т-51, а в бухгалтерских стандартных отчетах ошибки нет. Что делать? В данной статье мы рассмотрим:
- Какой отчет необходимо использовать, чтобы обнаружить ошибку.
- Какие настройки нужно сделать, чтобы отчет был наглядным.
- Как исправить найденную ошибку.
Ошибка в Расчетной ведомости Т-51
Организация обязана утвердить в учетной политике формы первичных учетных документов, бухгалтерских регистров, а также документов для внутренней бухгалтерской отчетности (п. 4 ПБУ 1/2008). Расчетная ведомость (Т-51) часто утверждается организациями как регистр бухгалтерского учета расчетов с персоналом со всеми начислениями и удержаниями по каждому сотруднику. В программе 1С поддерживается автоматическое заполнение формы Т-51.
Довольно часто бухгалтер сталкивается с тем, что отчет заполняется некорректно, отсутствуют или неверно отражаются сведения:
- сумма задолженности организации (графа 16);
- сумма к выплате (графа 18).
Сверка данных Т-51 с бухгалтерскими регистрами
Для проверки данных Расчетной ведомости (Т-51) можно сформировать отчет Оборотно-сальдовая ведомость по счету «Расчеты с персоналом по оплате труда», раздел Отчеты – Стандартные отчеты – Оборотно-сальдовая ведомость по счету .
Обнаружено расхождение между остатками на счете и задолженностью перед работниками по Расчетной ведомости (Т-51) .
В программе 1С невозможно сформировать или выявить ошибку в отчете Расчетная ведомость (Т-51) на основе проводок бухгалтерского учета по зарплате. Для этого создана специальная подсистема учета зарплаты и кадров , которая базируется на регистрах накоплений.
Именно движения по регистрам накопления зарплаты, а не по счетам бухгалтерского учета, формируют записи в документах расчетов с сотрудниками, а также данные для отчетов по зарплате, страховым взносам и НДФЛ.
Поэтому для анализа ошибок, связанных с расчетами с персоналом, будем следить за движениями регистра Взаиморасчеты с сотрудниками .
А отчет, который поможет нам найти ошибку – Универсальный отчет по метаданным, который формируется из раздела Администрирование – Настройки программы – Печатные формы, отчеты и обработки – Универсальный отчет .
Настройка Универсального отчета Взаиморасчеты с сотрудниками
Заполнение шапки отчета
В шапке необходимо заполнить:
- Период – месяц, за который сформирована Расчетная ведомость Т-51 с ошибкой.
- Регистр накопления – тип источника данных.
- Взаиморасчеты с сотрудниками -наименование регистра, по сведениям которого формируются данные в графе 18 отчета Т-51.
- Остатки и обороты — данные для построения отчета.
Настройка отчета
Перейти к настройкам можно нажатием кнопки Настройки в шапке отчета. После того, как откроется панель настроек, нажать кнопку Вид – Расширенный .

Вкладка Отборы
На вкладке Отборы можно задать дополнительный отбор по объектам.

В нашем примере отбор задан (в базе ведется более одной организации):
- Поле – Организация .
- Условие – Равно .
- Значение – Уютный дом ООО .
- Способ вывода поля отбора – звездочка , т. е. в шапке отчета.
По заданным настройкам при формировании отчета будет автоматически установлен отбор по организации Уютный дом . При необходимости организацию для отбора можно изменить непосредственно в шапке отчета.

Вкладка Поля и сортировки
На данной вкладке задаются поля, которые отобразятся в графах табличной части отчета:

Сортировку можно задать по Подразделению – По возрастанию , т. е. в алфавитном порядке.
Вкладка Структура
Вкладка Структура устанавливает набор группируемых полей и порядок, в котором заголовки табличной части будут отображаться в отчете.

При клике на значениях Группируемых полей открывается Состав группировки , где можно задать ее тип. В нашем примере:
- Подразделение – Без иерархии ;
- Сотрудник – Без иерархии .

После чего можно Завершить редактирование . После завершения настройки Универсального отчета необходимо нажать кнопку Закрыть и сформировать . Программа сформирует отчет.
Сохранение настроек

В открывшейся форме следует в полях:
- Наименование – дать название отчету, например, Взаиморасчеты с сотрудниками .
- Доступен
– выбрать кнопку:
- Только для автора – отчет с данными настройками будет доступен только пользователю, создавшему его.
- Всем пользователям – отчет будет доступен всем пользователям базы.


При таком сохранении Универсального отчета Взаиморасчеты с сотрудниками форма будет доступна из разделов:
Формирование отчета
Сформированный отчет с заданными параметрами выглядит следующим образом.

Мы видим, что по сотруднику Колокольцеву И.Ф. Расход превышает Приход по объекту Сумма взаиморасчетов . Чтобы понять причину, необходимо расшифровать сумму Расхода по сотруднику.
Для получения расшифровки сумм по сотруднику нужно встать на любую ячейку строки с его фамилией и, вызвав меню щелчком правой кнопки мыши, нажать Расшифровать .

- Регистратор – документ, на основании которого была произведена запись в регистр Взаиморасчеты с сотрудниками .
Затем нажать кнопку Выбрать .

Получим отчет с расшифровкой по Регистратору :

Из отчета по сотруднику видно, что была сформирована одна лишняя Ведомость в кассу .
Откроем данный документ.

Следует обратить внимание на заполнение поля:
- Вид выплаты – Зарплата ;
- Выплата – не производилась.
Записи по регистру

Произведены записи в регистр:
- Вид движения – Расход ;
- Вид взаиморасчетов – Выплата зарплаты ;
- Группа начисления удержания – Выплачено .
Несмотря на то, что по Ведомости в кассу от 25.05.2018 N 4 выплата не производилась, она была проведена и сформировала лишнюю запись в регистре Взаиморасчеты с сотрудниками .
Проверка
После удаления лишнего документа сформирован отчет Расчетная ведомость (Т-51) :

Сравнение отчета Расчетная ведомость (Т-51) с Оборотно-сальдовой ведомостью по счету «Расчеты с персоналом по оплате труда» показывает отсутствие расхождений.
В данной статье мы пошагово рассмотрим весь цикл расчетов с работниками за труд в 1С 8.3 Бухгалтерия: аванс, начисление зарплаты и окончательный расчет за месяц с уплатой НДФЛ в бюджет.
Вы узнаете:
- как ведется учет зарплаты и кадров в 1с Бухгалтерия 8.3;
- каким документом оформляется начисление заработной платы и взносов;
- где распечатать расчетные листки;
- как удержать НДФЛ с начисленной заработной платы;
- как сформировать ведомость в банк и выплатить аванс и зарплату работникам;
- когда уплатить НДФЛ в бюджет.
31 января в Организации осуществлен расчет и начисление заработной платы за январь по следующим сотрудникам:
Таб. № Ф. И.О. сотрудника Отработано дней Отработано часов Начислено Вычеты по НДФЛ 1 Дружников Георгий Петрович 20 159 60 000 — 2 Трофимова Любовь Андреевна 10 80 30 000 1 400 Итого 90 000 1 400 Одновременно исчислен НДФЛ и рассчитаны страховые взносы.
По коллективному договору зарплата выплачивается дважды в месяц: 25 и 10 числа.
09 февраля (перенос с 10.02) произведена выплата заработной платы за вторую половину месяца. В тот же день уплачен НДФЛ в бюджет.
Выплата аванса на банковские карточки
Настройка расчетов с сотрудником
Выплата аванса за месяц производится работникам до того, как оплата за труд будет начислена. Дата аванса устанавливается коллективным или трудовым договором. В нашем примере это - 25 число.
Расчеты с работниками производятся:
- наличными из кассы;
- перечислением на банковские карточки:
- по зарплатному проекту;
- на личные карточки работников.
В нашем примере мы будем перечислять аванс на личную карточку сотрудника. Чтобы это стало возможным, настроим в справочнике Сотрудники способ расчета с ним. Перейти в справочник можно из раздела:
- Справочники - Зарплата и Кадры - Сотрудники ;
- Зарплата и Кадры - Кадровый учет - Сотрудники .
От значения в поле Выплата зарплаты будет зависеть, какой вид примет ведомость:
- Ведомость в кассу - если выбрано значение Наличными ;
- Ведомость в банк вид операции По зарплатному проекту - если выбрано По зарплатному проекту ;
- Ведомость в банк вид операции На счета сотрудников - если выбрано значение На счет в банке .
В нашем примере выберем На счет в банке : это значит, что аванс будет перечислен на личную карточку сотрудника.
Ведомость в банк
Создадим документ Ведомость в банк вид операции На счета сотрудников . Он доступен из раздела Зарплата и Кадры - Зарплата - Ведомости в банк .

По кнопке Ведомость выберем нужный вид операции - На счета сотрудников :

В созданном документе нужно обратить внимание на заполнение полей:
- Вид выплаты - переключатель Аванс ;
- Месяц - месяц за который перечисляется аванс, в нашем примере - Январь .

По кнопке Заполнить автоматически заполнится табличная часть ведомости. В графе К выплате будет введена сумма аванса, указанная в настройках зарплаты для всей организации или в документе Прием на работу по сотруднику.
По окончанию заполнения проведем документ по кнопе Провести или Провести и закрыть .
Выплата аванса
Когда аванс перечислен работнику, операцию необходимо отразить в 1С. Для этого оформим документ Списание с расчетного счета вид операции . Его можно создать непосредственно из документа Ведомость в банк по кнопке Оплатить ведомость .
Документ Списание с расчетного счета будет заполнен автоматически. Проследите за заполнением полей:
- Дата - дата выписки банка о перечислении денежных средств на карту работника;
- Вид операции - Перечисление заработной платы работнику ;
- Получатель - работник, кому перечислен аванс;
- Сумма - сумма аванса;
- Статья расходов - Выплата заработной платы .

Проводки

Формируется проводка:
- Дт Кт - выплата заработной платы.
Начисление заработной платы и страховых взносов
Зарплату начисляем в последний день месяца. Операцию отражаем документом Начисление зарплаты в разделе Зарплата и кадры - Зарплата - Все начисления - кнопка Создать - Начисление зарплаты .

В форме укажем:
- Зарплата за - Январь : месяц, за который рассчитывается заработная плата.
По кнопке Заполнить в табличной части автоматически отражаются все сотрудники по которым есть данные для начисления зарплаты с уже рассчитанными данными.
Табличная часть
- Сотрудник - сотрудник, по которому начисляется заработная плата. Выбирается из справочника Сотрудники .
- Дни - количество отработанных дней по Производственному календарю ;
- Часы - количество отработанных часов по Производственному календарю ;
- Начислено - общая сумма начислений по сотруднику. По ссылке в графе Начислено в дополнительной форме отражаются подробное описание всех начислении по сотруднику.

Автоматически рассчитываются только ежемесячные начисления, указанные в документе Прием на работу . В нашем примере указана только Оплата по окладу .Наряду с Оплатой по окладу это могут быть, например, ежемесячная премия или доплата за ненормируемый рабочий день.
При необходимости графы Дни , Часы и Начислено можно откорректировать вручную.
В январе 2018 года при пятидневной рабочей неделе (40 ч.) предусмотрено 17 рабочих дней, 136 часов.
С Дружниковым Г.П. трудовой договор оформлен до января 2018 года.
Сотрудница Трофимова Л.А. работает с 18 января 2018 года, поэтому у нее 10 рабочих дней и 80 часов согласно производственному календарю.
Оклад Трофимовой Л.А. - 51 000 руб.
Начислено за январь - 51 000 руб./ 17 дней * 10 дней =30 000 руб.
Дружникову Г.П. оклад начислен в полной сумме: у него вся норма рабочего времени выполнена.
Если кроме ежемесячных выплат следует начислить дополнительные, то необходимо воспользоваться кнопкой Начислить .

- НДФЛ - сумма налога на доход физлиц, удержанная из заработной платы. По нажатию на ссылку в графе НДФЛ раскрывается расчет - таблица, где указан доход по сотруднику за текущий налоговый период с начала года, предоставленные вычеты.
В нашем примере у работников нет предоставленных вычетов. НДФЛ исчислен в размере 13% от всей суммы дохода за месяц.

- Взносы - сумма исчисленных страховых взносов. Расчет взносов ведется по каждому сотруднику. Его можно посмотреть по ссылке в графе Взносы в дополнительной форме.
Проводки

Формируются проводки:
- Дт Кт -начисление заработной платы;
- Дт Кт - исчисление НДФЛ и удержание его из заработной платы;
- Дт () Кт - начисление взносов в ФСС;
- Дт () Кт - начисление взносов в ФФОМС;
- Дт () Кт - начисление взносов в ПФР;
- Дт () Кт - начисление взносов на НС и ПЗ.
Расчетную ведомость по форме Т-51 можно распечатать с помощью отчета Расчетная ведомость (Т-51) в разделе Зарплата и кадры - Зарплата - Отчеты по зарплате - Расчетная ведомость (Т-51) .
Выплата зарплаты на банковские карточки
Подготовка выплаты
Осуществить выплату зарплаты за месяц можно прямо из документа Начисление зарплаты по кнопке Выплатить .
Программа автоматически формирует следующие документы:
- Ведомость в банк вид операции На счета сотрудников , так как по примеру зарплата работникам перечисляется на личные карточки;
- Платежные поручения вид операции Перечисление заработной платы работнику - на перечисление зарплаты каждому получателю;
- Платежное поручение вид операции Уплата налога - на перечисление НДФЛ в бюджет.
Выплата зарплаты
Когда получим подтверждение банка о произведенных выплатах, создаем документы Списание с расчетного счета вид операции Перечисление заработной платы работнику на каждого сотрудника. Сделать это можно разными способами:
- из документа Ведомость в банк по кнопке Оплатить ведомость ;
- из документа Платежное поручение по ссылке Ввести документ списания с расчетного счета ;
- загрузив документы из программы Клиент-банк или напрямую из банка, если подключен сервис 1С:ДиректБанк .
Документ будет заполнен автоматически. Проследите за заполнением полей:
- Дата - дата выписки банка, которой прошел платеж;
- Вид операции - Перечисление заработной платы работнику ;
- Получатель - работник, кому перечислена зарплата;
- Сумма - выплаченная сумма зарплаты;
- Статья расходов - Выплата заработной платы .
Проводки
– Отчет по результатам начислений:
- Расчетная ведомость по форме Т-51;
- Свод начисленной зарплаты;
- Расчетные листки;
- Анализ зарплаты по сотрудникам.
– Отчеты по налогам и взносам.
Команда вызова всех отчетов по зарплате в 1С 8.3 ЗУП 3.0 находится на специальной панели отчетов. В каждом разделе программы 1С ЗУП 3.0 есть ссылка для вызова панели. Например:
- Раздел «Зарплата – Отчеты по зарплате»;
- Раздел «Выплаты – Отчеты по выплатам»;
- Раздел «Налоги и взносы – Отчеты по налогам и взносам».
Состав отчетов на панели и отнесение к тому или иному разделу можно настраивать.
В разделе «Отчеты по зарплате» можно найти все зарплатные отчеты:
- «Полный свод начислений, удержаний и выплат»;
- «Анализ зарплаты по сотрудникам» – это то, что раньше называлось «Расчетная ведомость в произвольной форме»:

Сформируем в 1С ЗУП 3.0 «Полный свод начислений, удержаний и выплат», где формируется свод по видам начислений:
- Все, что начислено в разрезе видов начислений,
- Все, что удержано в разрезе видов удержаний,
- Все, что выплачено:

В 1С ЗУП 3.0 видно ключевое отличие от прошлой версии 1С ЗУП 2.5, которое заключается в учете сальдо. В 1С ЗУП 3.0 присутствует “зарплатное сальдо”. Если выплачено все, что начислено за текущий месяц, то сальдо равно нулю. То есть, в своде нет сальдо, потому что выплачена вся зарплата за текущий месяц.

В отчет по зарплате выплата попадет за январь, потому что месяц выплаты – январь. В 1С ЗУП 3.0 самое главное для выплаты – это месяц выплаты, именно в этот месяц в отчеты выплаченная сумма будет попадать:

Как посмотреть зарплату сотрудников за период в 1С ЗУП 3.0
В 1С ЗУП 3.0 можно по регистру накопления «Взаиморасчеты с сотрудниками». В этом отчете можно настроить пользовательские поля по дате движения:

И по сумме движения:

Данный отчет будет сравнивать обороты. Установим период записи регистра за январь, с 01.01.2016 по 31.01.2016. Также установим дополнительный отбор по дате движения с 01.01.2016 по 31.01.2016. Формируется оборот 70 счета:

Если сформировать отчет за период по 06 февраля, то есть когда зарплата уже выплачена, то сальдо уже не будет, так как все что начислено, уже выплачено:

Как посмотреть “зарплатное сальдо” в 1С ЗУП 3.0
Если по итогам расчетов за текущий месяц кому-то из сотрудников остались должны, а кто-то остался должен нам, тогда в зарплатных отчетах возникает «Сальдо по итогам расчетов за месяц». Например, в январе одному сотруднику выплатили на 10 000 рублей больше, а другому – на 1 000 рублей меньше. Это можно увидеть:
- В отчете «Полный свод начислений, удержаний и выплат»:

- Также можно посмотреть оборот по счету 70 в Универсальном отчете:

- В разделе «Выплаты – Отчеты по выплатам – Задолженность по зарплате:

Также сальдо можно увидеть в «Расчетной ведомости в произвольной форме», в 1С ЗУП 3.0 отчет называется «Анализ зарплаты по сотрудникам». В этом отчете есть:
- сальдо на начало месяца,
- отработанное и не отработанное количество дней и часов по каждому сотруднику,
- суммы начислений в разрезе видов начислений,
- итого по начислениям,
- сумма удержаний в разрезе видов удержаний,
- итог по удержаниям,
- выплаты за текущий месяц,
- сальдо на конец месяца:

В 1С ЗУП 3.0 сальдо автоматически будет учтено при очередной выплате зарплаты. В нашем примере одному сотруднику в следующем месяце зарплата будет на 10 000 рублей меньше, а второму сотруднику на 1 000 рублей больше.
Расчетная ведомость Т-51 в 1С ЗУП 3.0
Рассмотрим, как заполняются колонки в Расчетной ведомости Т-51.
В расчетной ведомости есть поля, в которых указано: что начислено, что удержано и сумма к выплате. По новой методологии в 1С ЗУП 3.0 сумма к выплате заполняется фактически выплаченными суммами. Создав ведомость на выплату в программе 1С ЗУП 3.0, определяется сумма к выплате. Эта сумма идет в 18 колонку расчетной ведомости и в расчетные листочки в раздел Сумма к выплате:

16 и 17 колонка в Расчетной ведомости Т-51 – это сальдо на начало месяца. Факт того, что сотрудникам было переплачено или недоплачено в текущем месяце, можно увидеть в Расчетной ведомости Т-51 за следующий месяц:

Основной запрос к зарплатной программе 1С ЗУП 3.0 состоит в том, что пользователь должен убедиться: все что начислено – выплачено. В 1С 8.3 Бухгалтерия 3.0 по бухгалтерскому сальдо не понятно – все ли выплачено, потому что, например, зарплата за январь выплачивается в феврале и на начало месяца присутствует сальдо на счете 70. Анализируя 70 счет, невозможно определить, всем ли сотрудникам выплачено то, что начислено. Поэтому для 1С ЗУП 3.0 разработали механизм «зарплатного сальдо». И это удобно, потому что в 1С ЗУП 3.0 видно: если нет задолженности – значит все сделано верно.
Расчетный листок в 1С ЗУП 3.0
В 1С ЗУП 3.0формируется очень удобная форма расчетных листков, максимально компактная для того, чтобы распечатывать. Подробности вывода информации в расчетные листки настраиваются по кнопке «Настройки»:

С помощью флажков можно настраивать состав информации для вывода на печать:

В расчетном листке указываются начисленная сумма дохода, сколько удержано, фактически выплачено и сумма, выплаченная в зарплату, указывается как сумма к выплате:

Если в 1С ЗУП 3.0 вводить все правильно и выплачивать зарплату вовремя, тогда сальдо не будет. Если ведомость заполняется автоматически, то программа 1С ЗУП 3.0 предлагает выплатить все, что начислено.
Отчеты по налогам и взносам в 1С ЗУП 3.0
Отчеты по налогам и взносам в 1С ЗУП 3.0 формируются в Разделе «Налоги и взносы – Отчеты по налогам и взносам»:

Табель учета рабочего времени в 1С 8.3 ЗУП 3.0 – настройки, порядок заполнения, рассмотрено в статье .
Расчетный листок выдается на руки работникам организации при выплате заработной платы. В нем содержится полная информация обо всех начислениях и удержаниях за расчетный период. Также в листке видна задолженность по зарплате перед работником на начало и конец месяца. Как сформировать расчетный листок в 1С 8.3 читайте в этой статье.
В расчетный листок включают все начисления по работнику.
- оклад;
- премии;
- бонусы;
- компенсации;
- больничные.
По каждому начислению в листке видны отработанные дни и часы. Также в нем указан удержанный НДФЛ и сумма, причитающаяся к выдаче. Таким образом, расчетный листок предоставляет сотруднику полную информацию о его заработной плате.
Расчетный листок не имеет унифицированной формы. 1С разработал собственный бланк, состоящий из заголовка и 3 разделов:
- Начислено
- Удержано
- Выплачено
В заголовке указывают:
- название документа «Расчетный листок»;
- период расчетного листка (за какой месяц);
- ФИО сотрудника;
- табельный номер сотрудника;
- название вашей организации;
- подразделение, в котором работает сотрудник;
- должность работника;
- его оклад.
В отдельных графах указана задолженность по зарплате на начало и конец периода. По желанию можно вывести в расчетный листок информацию о начисленных взносах в пенсионный фонд. Где найти расчетный листок в 1C 8.3 и как в 4 шага сформировать и распечатать его, читайте далее.
Как в программе БухСофт сформировать
расчетный листок
Шаг 1. Зайдите в 1С 8.3 Бухгалтерия в отчеты раздела «Зарплата»
Зайдите в раздел «Зарплата и кадры» (1) и нажмите на ссылку «Отчеты по зарплате» (2). Откроется окно зарплатных отчетов.

Шаг 2. Заполните в расчетном листке в 1С 8.3 основные реквизиты
В расчетном листке укажите:
- вашу организацию (1);
- сотрудника (2). Если вы хотите сформировать расчетные листки по всем сотрудникам, снимите галочку напротив поля «Сотрудник» (3);
- начальную и конечную дату периода (4).
Если вы поставите галочку напротив поля «Разбивать по подразделениям» (5), то расчетные листки будут сгруппированы по подразделениям. Для заполнения листка нажмите кнопку «Сформировать» (6). В листке появятся данные по сотруднику.

В листке есть информация:
- по начисленной зарплате (7);
- количеству оплаченных рабочих дней по окладу (8);
- удержанному НДФЛ (9);
- сумме к выплате «на руки» (10).
 Как вывести в расчетный листок информацию о начисленных взносах в пенсионный фонд читайте в следующем шаге.
Как вывести в расчетный листок информацию о начисленных взносах в пенсионный фонд читайте в следующем шаге.
Шаг 3. Настройте в 1С 8.3 расчетный листок «под себя»
При необходимости вы можете настроить расчетный листок под свои нужды. Например, добавить в него информацию о взносах в пенсионный фонд. Также вы можете создать новый отчет, в котором будет отражаться нужная вам информация. Например создать отдельные расчетные листки по директору и главному бухгалтеру.
Добавьте в расчетный листок информацию по страховым взносам в пенсионный фонд
Нажмите на кнопку «Настройки» (1) в расчетном листке. Откроется окно настроек.

В открывшемся окне поставьте галочку напротив поля «Выводить информацию о начисленных взносах ПФР» (2). Далее нажмите кнопку «Закрыть и сформировать» (3).

Теперь в расчетном листке выводится информация о взносах в пенсионный фонд, удержанных с зарплаты за расчетный месяц (4).

Создайте и сохраните новый отчет «Расчетные листки по руководителям»
Зайдите в окно настроек, как в предыдущем разделе. Поставьте галочку напротив поля «Должность» (1). Далее нажмите ссылку «Подбор» (2) и выберете из справочника должностей нужные вам, например «Генеральный директор» и «Главный бухгалтер». Кликните на них мышкой. Эти должности появятся в окне, расположенном ниже (3). Нажмите кнопку «Закрыть и сформировать» (4) для формирования нового отчета. Откроются расчетные листки по двум выбранным должностям.

Вы можете сохранять любые настройки, чтобы пользоваться ими в дальнейшей работе. Для этого в 1С 8.3 предусмотрена возможность сохранять различные варианты отчета. Чтобы сохранить свою настройку в отдельном отчете нажмите кнопку (5) и кликните на ссылку «Сохранить вариант отчета» (6). Откроется окно для сохранения нового варианта расчетного листка.

В открывшемся окне в поле «Наименование» (7) напишите название вашего нового отчета, например «Расчетные листки для руководящего состава». Для сохранения отчета нажмите кнопку «Сохранить» (8). Новый отчет сохранен.

Теперь вы можете видеть созданный отчет в списке кадровых отчетов (9).

Шаг 4. Распечатайте расчетные листки
Нажмите на значок принтера (1) для того, чтобы распечатать расчетный листок.