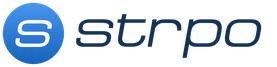Введение
Операционная система Windows имеет целый арсенал простеньких и не только встроенных программ, которыми не грех воспользоваться при отсутствии более профессиональных аналогов, а для начинающих пользователей ПК, только начавших свой путь в мире высоких компьютерных технологий, они станут хорошей платформой для старта и обучения. При помощи стандартных программ можно рисовать, набирать текстовые документы, общаться по электронной почте, смотреть фильмы и слушать музыку.
1. Диспетчер задач
Диспетчер задач служит для отображения основных показателей быстродействия компьютера. В нем отображаются сведения о программах и процессах, выполняемых на компьютере. Для выполняемых программ можно просмотреть их состояние и завершить программы, переставшие отвечать на запросы. Кроме того, если компьютер подключен к сети, можно просматривать состояние сети и параметры ее работы.
Для того чтобы запустить диспетчер задач Windows, требуется одновременное нажатие трех кнопок - Ctrl+Alt+Del. При этом появится окно программы.
2. Проверка диска
В процессе работы ПК иногда могут возникать сбои в работе как программного обеспечения (включая операционную систему), так и аппаратуры (например, при банальном отключении электропитания). В результате могут возникать ошибки в файловой системе - это когда информация о том или ином файле или каталоге перестает соответствовать действительности.
3. Очистка диска
Свободное место имеет свойство сокращаться даже на самых емких винчестерах. Поэтому следует следить за тем, чтобы свободного места всегда хватало. Отчасти эту проблему решает программа Очистка диска, которая довольно успешно справляется с заведомо ненужным содержимым вашего винчестера.
Ряд программ, в частности Microsoft Internet Explorer, тратят уйму места на диске для хранения различных временных файлов. Временные файлы создаются и при установке новых программ, а также при работе уже установленных. Как правило, такие файлы записываются в специально выделенную для этого папку - TEMP, расположенную в каталоге Windows. Теоретически программа, помещающая туда файлы, должна их удалять, но практически это происходит не всегда.
Вызвать программу очистки диска можно из главного меню Windows (Все программы->Стандартные->Служебные), либо, подобно проверке, из контекстного меню диска. В первом случае вам сначала предложат выбрать диск, очистку которого вы планируете произвести. Затем откроется собственно окно программы очистки.
4. Дефрагментация диска
Еще один способ повышения производительности компьютера - это проведение дефрагментации диска. Поскольку файловая подсистема разбивает диск на кластеры, в которые укладываются файлы, то вполне резонно предположить, что по мере роста размера файла он будет занимать все больше и больше кластеров. Хорошо, если рядом есть свободное место, но часто такового не оказывается. В результате разные части файла оказываются разбросанными по всей поверхности диска. Такие файлы называют фрагментированными. Ничего страшного в этом, в принципе, нет, так как система располагает информацией о расположении всех частей файла, но времени, требуемого для прочтения фрагментированного файла, требуется существенно больше.
Для того чтобы собирать файлы в единое целое, и предназначена программа дефрагментации. Если вы запустите ее из главного меню, то сначала вам придется выбрать из списка диск для проведения дефрагментации. Если же вы воспользуетесь контекстным меню диска и вызовете программу дефрагментации из вкладки Сервис, то диск будет уже выбран. Затем можно сразу приступить к дефрагментации, или проанализировать ее необходимость при помощи анализа (он позволяет выяснить степень фрагментации файлов).
5. Архивация диска
Одним из способов защиты важной информации от утери является ее регулярная архивация, или, как это чаще называют, резервное копирование. Для этого в Windows предусмотрена специальная программа - Архивация данных. Как и две предыдущие утилиты, ее можно вызвать из вкладки Сервис свойств диска либо отыскать в главном меню среди служебных программ.
Программа архивации в Windows сделана в виде мастера. После экрана приветствия пользователю будет предложено выбрать действие - архивацию или восстановление из архива. Оставив отмеченной архивацию, следует нажать далее для выбора объектов архивации. Поскольку копировать все содержимое диска, как правило, не представляется целесообразным, следует выбрать конкретные файлы и каталоги для проведения этой ответственной процедуры. Чаще всего основными кандидатами для резервного копирования являются папка Мои документы и, возможно, некоторые другие, где пользователь сохраняет свою работу. Именно такой вариант - архивации папки с документами, рабочего стола и файлов, связанных с работой в Интернете, и предлагает мастер архивации.
6. Восстановление системы
Еще одной утилитой для восстановления утраченной информации является служба восстановления системы. Ее принципиально отличие от архивации состоит в том, что она «бережет» настройки самой ОС, включая установленные драйвера устройств, профили оборудования и т.д. Для обеспечения такой функциональности Windows регулярно создает контрольные точки восстановления, начиная с первого запуска системы после ее установки на компьютер. Кроме того, создать контрольную точку можно самостоятельно при помощи того же мастера восстановления.
Для восстановления раннего состояния компьютера, запустив мастер восстановления, следует убедиться, что выбран нужный пункт. Затем нужно нажать далее. После этого в календаре выбрать тот день, на который система была полностью работоспособной (дни, имеющие точки восстановления, отмечены жирным шрифтом) и нажать далее. Теперь точка восстановления выбрана, но сам процесс восстановления еще не начался: перед началом восстановления необходимо закрыть все файлы и программы! Убедившись, что все программы и файлы закрыты и выбрана нужная точка восстановления, нажать кнопку далее. Через некоторое время компьютер будет перезагружен с настройками, существовавшими на момент создания контрольной точки. При этом все созданные пользователем документы, разумеется, останутся на своем месте.
7. Таблица символов
Иногда возникает потребность ввести в текстовый документ какой-либо отсутствующий на самой клавиатуре символ. В таком случае пригодится специальная программа - Таблица символов. С ее помощью можно выбрать любой символ из имеющихся в шрифте. Для этого следует либо указать нужный символ и нажать Enter, либо дважды щелкнуть по нему мышкой. Если щелкнуть только один раз или перемещаться по таблице при помощи стрелок, то текущий выбранный символ будет отображаться увеличенным в собственном окошке.
8. Калькулятор
Программа эмулирует настоящий калькулятор. Имеет 2 режима работы - обычный и инженерный. Первый предоставляет простейший набор операций над числами. Второй же обладает различными математическими функциями. Вычисления могут проводиться в двоичной, восьмеричной, десятичной и шестнадцатеричной системах счисления. В десятичной системе счисления работает с градусами, радианами и градиентами. Калькулятор умеет вычислять тригонометрические функции, натуральный и десятичный логарифмы, факториал, любые степени. Присутствует статистика (Sta) вычислений, которая иногда может очень пригодиться. Конечно, имеется и обыкновенная память (M+, MR и др.). Может отображать на экране точное значение числа Пи (Pi). Имеются встроенные средства повышения точности. Таким образом, если разделить 1 на 3, а затем полученное число умножить на 3, то получится именно единица, а не 0,99999... Кроме того в калькулятор можно вводить 32-значные числа! Это вам не обыкновенный калькулятор с 10 - 18 знаками.
9. Блокнот
Про эту программу было уже написано много. Говорили то, что у нее нет многих необходимых функций, вроде подсветки синтаксиса языков программирования, перевода кодировок и др. Однако, до сих пор очень многие пользователи не сделали себе замену Блокнота. К сожалению, программа обладает очень ограниченными функциями, вроде переноса по словам, вставки времени работы (для этого надо в первой строке файла иметь запись.LOG или нажать F5) и... все. Программа может работать с файлами размером не более 64 Кбайт (в Windows, начиная с XP можно работать с файлами любого размера). Однако грузится даже на самых слабых машинах почти моментально, не требует установки.
10. Paint
Небольшой графический пакет в составе Windows, для обработки растровой графики. Программа создана для новичков. Имеет следующие инструменты: ластик, заливка, карандаш, кисть, распылитель, надпись, линия, кривая, прямоугольник, многоугольник, эллипс, скругленный прямоугольник. Фильтры отсутствуют. Может делать минимальные технические действия - растяжение, масштабирование, отражение, инвертирование цветов. При масштабе более 400% может отображать попиксельную сетку. Может накладывать надписи без особых эффектов. Для профессиональной работы программа непригодна. Для создания графики обычно используют Corel DRAW или Adobe Illustrator, а для обработки - Adobe Photoshop.
11. WordPad
WordPad представляет собой небольшой редактор, способный в отличии от Блокнота к небольшому форматированию текста, например, можно делать текст курсивным и полужирным, создавать списки, ставить выравнивание. Имеется возможность вставки объектов с помощью других программ (рисунки, звукозаписи и др.) Может обрабатывать файлы более 64 Кб. Главный большой минус этой программы - отсутствие таблиц. При наличии Microsoft Word пользователи редко используют WordPad.
12. Буфер обмена
Эта утилита служит для просмотра содержимого буфера обмена. При необходимости можно его очищать. Имеется возможность сохранения и открытия файлов буфера обмена (*.clp).
Литература
1. Алиев В. К. Информатика в задачах, примерах, алгоритмах. -- М. : Солон-Р, 2001. -- 143 с.
1. Балдин К. В., Уткин В. Б. Информатика: Учебник для студ. вузов. -- М. : ПРОЕКТ, 2003. -- 302 с.
2. Безручко В. Т. Практикум по курсу "Информатика". Работа в Windows, Word, Excel: Учеб. пособие для вузов, обуч. по всем направлениям подгот. бакалавров и магистров и всем спец. подгот. дипломир. спец. -- М. : Финансы и статистика, 2004. -- 272с.
3. Маккормик Д. Секреты работы в Windows, Word, Excel: Полное руководство для начинающих / Игорь Тимонин (пер.с англ.). -- Х. : Книжный Клуб "Клуб Семейного Досуга", 2007. -- 240с.
Практическая работа № 3
Приёмы работы в ОС Windows. Стандартные программы и служебные программы ОС Windows.
Цель занятия: изучить элементы рабочего стола, панели задач, Главного меню; изучить возможности стандартных программ ОС Windows и дополнительные возможности операционной системы.
Теоретические основы работы:
Элементы рабочего стола.
Рабочий стол – это графическая среда, на которой отображаются объекты Windows и элементы управления Windows. Панель задач – тоже очень важный элемент управления.
На Рабочем столе находятся ярлыки (значки, пиктограммы), которые делятся на две группы: системные и пользовательские .
Системные входят в состав операционной системы и обязательно находятся на Рабочем столе. Это следующие значки: Мой компьютер, Мои документы, Корзина, Сетевое окружение, Internet Explorer. Их, как правило, нельзя переименовать и сменить им значок.
Пользовательские ярлыки создаются пользователями ПК для быстрого доступа к файлам, папкам и быстрого открытия программ. Чаще всего пользовательский ярлык отличается чёрной стрелкой в углу.
1. Мой компьютер . С помощью этого значка можно просмотреть любые диски (в том числе CD, DVD, дискеты, флеш-карты и другое оборудование), разыскать на них нужные папки и файлы и поработать с ними.
2. Корзина – специальный объект Windows, выполняющий функцию контейнера. Она служит для временного хранения удаляемых объектов. Любой объект можно восстановить из Корзины, причём он восстановится в ту папку, из которой был удалён. Если щёлкнуть на значке Корзины правой кнопкой мыши и в контекстном меню выбрать команду Свойства, то можно настроить различные параметры. Например, флажок «Уничтожать файлы сразу после удаления, не помещая их в корзину» означает, что файлы и папки будут удаляться сразу, не попадая в Корзину, и не смогут быть восстановлены.
3. Мои документы - это личная папка пользователя. В ней содержатся две специализированные личные папки: «Мои рисунки» и «Моя музыка». Можно открыть доступ к личным папкам для всех пользователей, имеющих учетную запись на этом компьютере, или сделать эти папки частными; при этом файлы в них будут доступны только для данного пользователя. Windows создает личные папки для каждого пользователя компьютера. В Windows предоставляется также папка «Общие документы» для размещения файлов, доступных другим пользователям.
4. Сетевое окружение. Если несколько компьютеров объединены в локальную сеть, то этот значок поможет посмотреть информацию на соседних компьютерах и поработать с ней. Если компьютер автономный, то этот значок не нужен.
5. Internet Explorer. Это программа – браузер , предназначенная для работы в Интернете и просмотра Веб-станиц. Она удобна тем, что уже входит в комплект программ Windows. Есть более удобные программы – браузеры, но их нужно устанавливать дополнительно.
На Панели задач обязательно находится кнопка Пуск , с помощью которой открывается Главное меню, индикаторы звука, клавиатуры, времени, дата и другие значки, которые может настраивать пользователь. На панели задач отображаются кнопки открытых документов и программ, поэтому ОС Windows называется многозадачной ОС.
Главное меню содержит две части: обязательную и необязательную. Необязательная часть располагается над серой чертой, в неё добавляются нужные пользователю команды. В обязательной части находятся следующие команды:
- Программы . Можно открыть любую программу, установленную на компьютере.
- Документы . Список недавно открывавшихся документов, откуда можно быстро открыть документ или просмотреть последние открытые документы.
- Найти .(Поиск) Чаще всего эта команда используется для поиска нужных файлов и папок.
- Справка и поддержка. Вызов встроенной справочной системы ОС Windows.
- Выполнить. С помощью этой команды можно запустить любую программу, если известно, как называется её файл запуска.
- Настройка. Позволяет настроить экран, мышь, клавиатуру, принтеры, сканеры, ввести пароли для пользователей системы и т. д.
Работа с окнами.
Замечание :
1. Окна, свернутые в кнопки на панели задач, на экране не отображаются.
2. Чтобы восстановить предыдущие размеры и положение окон, щелкните правой кнопкой пустое место на панели задач и выберите команду Отменить Каскадом или Отменить Окна рядом.
3. Чтобы свернуть все окна в кнопки на панели управления нажмите правую кнопку мыши на панели задач и выберите команду Свернуть всё.
Чтобы изменить размеры открытого окна наведите указатель на его левую или правую границу или на угол. Когда указатель примет форму горизонтальной двухсторонней стрелки, перетащите границу влево или вправо.
Замечание: размеры развернутого окна (в полноэкранном режиме) изменить нельзя.
Создание снимка экрана . Чтобы создать копию активного окна, нажмите клавиши ALT+PRINT SCREEN . Чтобы скопировать весь экран в том виде, как он отображается на мониторе, нажмите клавишу PRINT SCREEN . Чтобы вставить полученное изображение в документ, откройте меню Правка в окне документа и выберите команду Вставить.
Атрибуты файлов.
Кроме имени и расширения файла операционная система хранит для каждого файла дату его создания (изменения) и несколько величин, называемых атрибутами файла. Атрибуты – это дополнительные параметры, определяющие свойства файлов. Операционная система позволяет их контролировать и изменять, состояние атрибутов учитывается при выполнении операций с файлами. В ОС Windows есть следующие виды атрибутов:
1. атрибут файла «только для чтения» ( read- only) предохраняет файл от изменений: для изменения или удаления файла с этим атрибутом требуется предварительно снять данный атрибут. Файлы на компакт-дисках также имеют атрибут «только для чтения», чтобы показать, что изменить эти файлы нельзя;
2. атрибуты «скрытый» ( hidden) и/или «системный» ( system) используются некоторыми системными файлами (например, основные файлы операционной системы MS DOS - IO. SYS и MSDOS. SYS, - имеют оба этих атрибута). Файлы с атрибутом «системный» не перемещаются программами оптимизации расположения файлов на диске (типа Speed Disk), также обычно не копируются на сжатый диск при создании сжатого диска из обычного программами типа DriveSpace;
3. атрибут файла «архивный» ( archive) устанавливается при создании файла и сбрасывается программами резервного копирования для обозначения того, что копия файла помещена в архив. Поэтому наличие атрибута «архивировать» обычно значит, что для файла не было сделано резервной копии.
Таким образом, большинство файлов имеет установленным только атрибут «архивный». Остальные атрибуты («только для чтения», «скрытый» или «системный»), как правило, не установлены.
Стандартные программы.
В операционную систему Windows входит ограниченный набор прикладных программ, с помощью которых можно решать простейшие задачи, если на ПК не установлены более мощные средства. Это Стандартные программы . Перечислим некоторые из них:
- Блокнот . Простейший текстовый редактор, который можно использовать в качестве удобного средства просмотра текстовых файлов;
- Графический редактор Paint . Это простейшая программа для создания и редактирования изображений. Она не соответствует современны требованиям графических программ, но является очень простой и доступной, позволяющей освоить основные приёмы работы с графикой;
- Текстовый процессор WordPad . Как и текстовый редактор Блокнот, служит для создания, редактирования и просмотра текстовых документов, но выполняет ещё одну важную функцию – форматирование документа. Под форматированием понимают применение нескольких шрифтовых наборов, методы выравнивания текста, встраивание в документ рисунков и других объектов, их обтекание текстом и т. д.;
- Калькулятор . Удобная программа для математических расчётов.
Замечание : мы рассмотрели наиболее популярные стандартные программы, остальные рассмотреть самостоятельно с помощью справочной системы!
Служебные программы.
Служебные приложения предназначены для обслуживания персонального компьютера и самой операционной системы. Они позволяют находить и устранять дефекты файловой системы, оптимизировать настройки программного и аппаратного обеспечения, а также автоматизировать некоторые рутинные операции, связанные с обслуживанием компьютера.
Эти приложения открываются командой Пуск/Программы/Стандартные/Служебные . Они поставляются в составе операционной системы и устанавливаются вместе с ней.
Замечание : назначение служебных программ изучить самостоятельно, пользуясь лекционным материалом и дополнительной литературой!

ПОРЯДОК ВЫПОЛНЕНИЯ РАБОТЫ
1. Изучите ярлыки на рабочем столе.
2. Изучите элементы панели задач.
3. Выведите и скройте Панель быстрого запуска .
4. Откройте одновременно несколько окон. Например: Мои документы, Корзина и Мой компьютер.
5. Попробуйте подвигать их по экрану, свернуть, развернуть, измените их размеры с помощью мыши и добейтесь приблизительно одинаковых размеров.
6. Расположите открытые окна каскадом, сверху вниз, слева направо. Закройте все окна.
7. Подвигайте ярлыки на Рабочем столе, затем упорядочьте их автоматически.
8. Откройте стандартную программу Блокнот и напечатайте в ней какое-либо четверостишие. Сохраните в своей папке под именем Стихотворение
9. Скопируйте текст стихотворения в окно программы WordPad и посмотрите, какие возможности доступны в этой программе. Сохраните в своей папке под именем Копия и обратите внимание, с каким значком сохранился документ.
10. Откройте стандартную программу Paint и нарисуйте в ней ёлочку. Сохраните в своей папке под именем Ёлка . Обратите внимание, с каким значком сохранился документ.
11. Щёлкните правой кнопкой мыши на значках файлов Стихотворение и Ёлка. Выберите в контекстном меню команду Свойства и изучите содержимое открывшегося диалогового окна. Какие атрибуты заданы для этих файлов?
12. Изучите, какие ещё Стандартные программы есть на Вашем ПК.
13. Откройте Адресную книгу в Стандартных программах и создайте в ней две папки: Друзья и Коллеги.
14. В каждой папке создайте по два контакта.
15. Попробуйте через поиск на Панели инструментов в Адресной книге найти добавленного Вами в Контакты друга.
16. Изучите остальные Стандартные программы.
17. В Справочной системе ОС Windows посмотрите назначение неизвестных Вам программ.
Требования к отчёту:
1. Запишите, какие значки и индикаторы есть на Панели задач?
2. Запишите, какие ярлыки на Рабочем столе являются пользовательскими, а какие системными?
3. Опишите, что нужно сделать, если папки и файлы удаляются в Корзину, но она пуста?
4. Запишите свойства файлов Стихотворение и Ёлка. (пункт 10)
5. Запишите, какие возможности форматирования текста есть в программе Блокнот.
6. Запишите, чем отличаются программы Блокнот и WordPad.
7. Найдите в Справочной системе и запишите ответ на вопрос, что делает дефрагментация диска?
8. Рассчитайте в программе Калькулятор следующее выражение и запишите в отчёт полным ответом: (23456+()*2-2345)/3.
9. Запишите, какие программы представлены в пункте Стандартных программ Специальные возможности.
Контрольные вопросы.
1. Какие элементы расположены на Рабочем столе?
2. Какие ярлыки называются системными и пользовательскими?
3. Для чего нужна Панель задач?
4. Какие элементы расположены на Панели задач?
5. Возможна ли настройка Панели задач?
6. Какие операции можно выполнять с окнами?
7. Как изменить расположение нескольких открытых окон на экране?
8. Для чего нужен значок Мой компьютер?
9. Для чего нужна Корзина?
10. Зачем нужен значок Сетевое окружение?
11. Зачем нужна программа Internet Explorer?
12. Что такое Атрибуты файлов?
13. Какие Стандартные программы Вы знаете?
14. Для чего нужны Стандартные программы?
15. Для чего используются служебные программы ОС Windows?
На «чистую» только что установленную Windows для нормальной работы просто необходимо устанавливать ещё множество программ, потому что без них, как Вы понимаете, никуда. Давайте попробуем составить небольшой список самых нужных программ для компьютера, без которых, полноценное пользование компьютером просто невозможно. Обратите внимание, что в статье, в описании любой программы есть ссылка на ее рабочую версию
Итак...
Самая нужная и важная программа - это Ваша антивирусная защита .Обычно её подразделяют на 4 категории: антивирус, файервол, комплексная защита и программы для сканирования компьютера. Я отдаю предпочтение комплексной защите, состоящей из антивируса+файервола. На данный момент пользуюсь одним из бесплатных - Avast! Я бы рекомендовал использовать только самые проверенные программы для защиты от вирусов: Kaspersky, Norton, ESET(nod32), DrWeb, Avast, Panda, McAfee и др популярные. В общем, дело вкуса. Если не хотите подцепить какого-нибудь троянца - ставьте обязательно!
Далее поставим архиватор
. Так как большинство файлов в интернете находятся в архивах (.rar .zip .7z), то нам обязательно понадобится программа-архиватор. Предлагаю одновременное использование двух: WinRar и 7Zip.
Их различия можно описать в одну строку: WinRar
- красивый и продвинутый архиватор, а c 7zip зато бесплатный. Ну и как бонус - только архиватор 7zip
открывает архивы формата.7z
Следующей по списку у нас будет программа для записи дисков (хотя последние годы я всё больше начинаю сомневаться в её надобности… дисками пользуюсь раз в 3 месяца). Здесь доминирует Nero , самая популярная программа для записи дисков (то, что она платная мало кого смущает). Как бесплатную альтернативу могу посоветовать ImgBurn или условно бесплатную Ashampoo Burning Studio - функционал поменьше, но для основной своей задачи - записи дисков, хватает с лихвой.
Далее... нам необходим Office . И скорее всего - Microsoft Office (Word, Excel, PowerPoint, Outlook итд). Думаю, не следует расписывать - Вы и сами прекрасно знаете что это такое. Для любителей бесплатного программного обеспечения могу посоветовать Open Office или еще лучше LibreOffice - они почти не уступает детищу корпорации Microsoft, да и работают с форматами Microsoft без проблем.
Теперь мы рассмотрим кодеки . Для чего эта штука такая нужна? А для того, чтобы при просмотре любимого фильма у Вас, дорогие читатели, не возникало никаких проблем. Без них многие форматы видео и аудио просто не будут воспроизводиться! Самый популярный пакет кодеков - K-Lite Codec Pack . Кстати, с ним в комплекте устанавливается очень неплохой видеоплеер - Media Player Classic.
Программа для просмотра видео необходима любому пользователю ПК. Даже если у Вас стоит новенький домашний кинотеатр - очень часто приходится просматривать на компьютере разнообразные видео - от клипов до видеосеминаров. С этой задачей отлично справятся KMplayer и QuickTime Player .
Слушаем музыку - C помощью стандартного Windows Media Player слушать музыку ну просто никак не возможно, как бы разработчики не старались… для этой цели подходят 2 самых популярных проигрывателя: Winamp и AIMP . Второй плеер потребляет меньше ресурсов, да и к тому же бесплатный. Но и тут дело вкуса и привычки. Я, например, пользуюсь двумя.
Еще посоветую универсальные проигрыватели которые и видео и аудио файлы читают без проблем: GOM Media Player и VLC media player - они все форматы читают и кстати они совершенно бесплатны!
Не стоит забывать, что нам нужна программа для чтения.pdf файлов . В этом формате выпускается множество книг, статей, и прочей литературы. Тут я рекомендую Foxit Reader , как замену громоздкому (да ещё и как бы платному) монстру Adobe reader . Возможно Вам потребуется Adobe Photoshop и просмотр фотоальбомов ACDsee Pro
Распознавание текста - здесь самая лучшая программа, разумеется ABBYY FineReader , впрочем, есть бесплатные аналоги, например CuneiForm
Не забудьте про утилиты, поддерживающие Вашу систему в чистоте - Uninstall Tool и CCleaner . В итоге у нас получился обширный список программ - и минимум два десятка из них Вам обязательно пригодятся...
При установке операционной системы, по умолчанию ставится целый пакет стандартных программ Windows, о которых простому пользователю просто ничего не известно. Часть стандартных программ можно найти в меню Пуск - Все программы . Дальше открываем разделы: Обслуживание , Стандартные , и далее Служебные , Специальные возможности . Часть программ предназначена для специалистов и доступ к этим программам можно осуществить только через командную строку или через команду «Выполнить ».
С помощью команды «Выполнить » можно быстро запускать программы, открывать файлы и папки, а также переходить на веб-сайты, если компьютер подключен к Интернету.
Для запуска команды «Выполнить », можно применить один из способов:

Осталось ввести имя программы для ее запуска
Теперь приступим непосредственно к описанию тех программ, которые представляют интерес с точки зрения их использования, не только специалистами, но и простого пользователя.
appwiz.cpl - Программы и компоненты. Программу можно удалить, если она больше не нужна или необходимо освободить место на жестком диске. Для удаления программ или изменения их конфигурации путем добавления и удаления определенных компонентов можно использовать компонент «Программы и компоненты ».
control - Панель управления. Используют для изменения параметров Windows. Эти параметры практически полностью определяют внешний вид и работу Windows и позволяют настроить Windows наиболее подходящим для пользователя образом
cipher.exe - утилита для обслуживания EFS (Шифрованная файловая система (EFS) - это компонент Windows, позволяющий сохранять сведения на жестком диске в зашифрованном формате. Шифрование - это самая сильная защита, которую предоставляет Windows для защиты данных). Так же с помощью этой утилиты можно удалить файл, папку или данные с диска без возможности восстановления.
cleanmgr - Очистка диска. Чтобы уменьшить количество неиспользуемых файлов на жестком диске для освобождения места на диске и повышения быстродействия компьютера. Она удаляет временные файлы, очищает корзину и удаляет множество системных файлов и других неиспользуемых элементов. Дополнительные сведения
control folders - Параметры папок. С помощью компонента «Параметры папок», можно изменить методы работы с файлами и папками, а также отображение элементов на компьютере.
control desktop - Персонализация. Можно изменить отдельные части темы (изображения, цвета и звуки), а затем сохранить измененную тему для собственного использования или для совместного использования с другими пользователями
comexp.msc - Службы компонентов. С помощью оснастки «Службы компонентов » в консоли MMC можно настраивать компоненты COM, приложения COM+ и координатора распределенных транзакций DTC, а также администрировать их. Оснастка «Службы компонентов » предназначена как для системных администраторов, так и для разработчиков приложений. Например, администраторы могут управлять компонентами, а разработчики могут настраивать требуемое поведение компонента и приложения, например участие в транзакциях и организации пула объектов
compmgmt.msc - Управление компьютером. Консоль управления Microsoft (MMC) группирует средства администрирования, которые используются для администрирования сетей, компьютеров, служб и других системных компонентов.
credwiz - Сохранение имен пользователей и паролей. Если имена пользователей и пароли будут повреждены или уничтожены, то можно будет использовать архивную копию для их восстановления.
charmap - Таблица символов. Служит для вставки специальных символов в документ. Специальные символы - это символы, которых нет на клавиатуре. Эти символы включают сложные знаки математических операций, экспоненциальное представление чисел, символы валют и буквы других языков
certmgr.msc - Сертификаты. В первую очередь сертификаты используются для идентификации пользователей или устройств, проверки подлинности служб или шифрования файлов. Обычно сертификаты используются незаметно для пользователя. Однако иногда появляются уведомления о том, что сертификат недействителен или срок его действия истек. В этих случаях следует выполнить инструкции, представленные в сообщении.
taskschd.msc - Планировщик заданий. Если определенная программа используется регулярно, то при помощи мастера планировщика заданий можно создать задание, благодаря которому эта программа будет запускаться автоматически в соответствии с установленным расписанием. Для выполнения этих действий необходимо войти в систему в качестве администратора. В противном случае изменять можно только параметры текущей учетной записи пользователя.
devmgmt.msc - Диспетчер устройств. С помощью диспетчера устройств можно устанавливать и обновлять драйвера аппаратных устройств, изменять параметры этих устройств и устранять неполадки в их работе. Драйвер устройства представляет собой программное обеспечение, с помощью которого Windows может взаимодействовать с отдельным устройством. Драйвер устройства устанавливается для обеспечения работы Windows с новым оборудованием.
diskpart - Консольная утилита для управление разделами в томах жесткого диска. Параметр /add используется для создания нового раздела, а /delete — для удаления существующего. Переменная device - это название устройства для нового раздела (например, \device\harddisk0). Переменная drive - это буква, назначенная удаляемому разделу (например, D). Переменная partition - это соответствующее правилам именования разделов название удаляемого раздела (например, \device\harddisk0\partition1); она может использоваться вместо переменной drive. Переменная size служит для указания размера нового раздела (в мегабайта) Полный перечень команд утилиты можно получив, ведя HELP
dxdiag - Пакет мультимедийных технологий DirectX используется многими играми ОС Windows. Если на компьютере не установлена требуемая версия DirectX, указанная на упаковке продукта, то игра может работать неправильно. Если при воспроизведении игры или фильма возникают какие-либо проблемы, средство диагностики DirectX поможет найти их причины. DirectX представляет собой набор технологий, используемых во многих мультимедийных программах ОС Windows
diskmgmt.msc - Управление дисками. Средство управления дисками в этой версии Windows предназначено для выполнения таких задач управления дисками, как создание и форматирование разделов и томов и назначение букв дисков. Управление жестким диском отличается от управления программами и хранящейся на диске информацией. Некоторые операции управления приводят к изменению жесткого диска, например форматирование или перераспределение разделов. Под управлением информацией на жестком диске подразумевается упорядочение файлов и папок для повышения удобства доступа к информации (или настройка их свойств).Кроме того, для выполнения задач управления дисками вместе с другими программами командной строки можно применять команду DiskPart.
eventvwr.msc - Просмотр событий. Программа «Просмотр событий » представляет собой оснастку консоли управления Microsoft (MMC) и предназначена для просмотра и управления журналами событий. Это незаменимый инструмент для наблюдения за работоспособностью системы и устранения возникших неполадок (например, ненадлежащий запуск программ или обновлений, загружаемых автоматически).
eudcedit - Редактор личных знаков. Редактор личных символов позволяет создавать собственные символы и вставлять их в документы с помощью таблицы символов
ftp - FTP-протокол. File Transfer Protocol (FTP) - это протокол, используемый для передачи файлов через Интернет. Обычно FTP используется, чтобы сделать файлы доступными для загрузки другими пользователями, но может быть использован и при отправке веб-страниц для формирования веб-сайта или для размещения цифровых фотографий на сайте с общим доступом к изображениям.
firewall.cpl - Брандмауэр Windows. Брандмауэр представляет собой программный или аппаратный комплекс, который проверяет данные, входящие через Интернет или сеть, и, в зависимости от настроек брандмауэра, блокирует их или позволяет им пройти в компьютер. Брандмауэр поможет предотвратить проникновение хакеров или вредоносного программного обеспечения (такого как черви) в ваш компьютер через сеть или Интернет. Брандмауэр также помогает предотвратить отправку вредоносных программ на другие компьютеры.
iexplore - Internet Explorer. Браузер компании Microsoft
intl.cpl - Язык и региональные стандарты. Можно изменить формат, используемый в Windows для отображения информации (такой как даты, время, валюта и единицы измерения), чтобы он соответствовал стандартам выбранного языка. Например, при работе с документами, написанными на двух языках (французском и английском), можно поменять формат на французский и использовать в качестве валюты евро, а даты отображать в формате день/месяц/год.
mmc - Консоль управления (MMC). Место для хранения и отображения средств администрирования, созданных корпорацией Майкрософт и другими поставщиками программного обеспечения. Эти средства называются оснастками и служат для управления оборудованием, программным обеспечением и сетевыми компонентами ОС Windows. Некоторые средства, расположенные в папке «Администрирование» панели управления, например «Управление компьютером», являются оснастками консоли MMC.
msconfig - Конфигурация системы. Программа настройки системы - это дополнительное средство, предназначенное для определения проблем, которые могут помешать запуску ОС Windows в обычном режиме. При запуске Windows можно отключить обычные службы и автоматически загружаемые программы, а затем включать их по одной. Если проблема не возникает, когда служба отключена, но появляется после ее включения, значит эта служба может быть источником проблемы. Программа настройки системы предназначена для поиска и устранения неполадок, но не для управления загрузкой.
msinfo32 - Сведения о системе. Компонент «Сведения о системе » (также называемый msinfo32.exe) отображает подробные сведения о конфигурации оборудования, компонентах и программном обеспечении компьютера, включая драйверы
msra - Удаленный помощник. Иногда для устранения неполадки наиболее удобно, чтобы кто-нибудь показал, как это делается. Удаленный помощник Windows - это удобный способ для кого-либо, заслуживающего доверия, например друга или специалиста службы технической поддержки, подключиться к компьютеру пользователя и помочь ему найти решение проблемы, даже если этого специалиста нет рядом
msdt - Средство диагностики технической поддержки Майкрософт. Используется для сбора сведений о неполадках, возникающих при работе компьютера, и последующей отправки этих сведений через Интернет в службу технической поддержки Майкрософт.
mmsys.cpl - Звук. Можно задать воспроизведение звуков компьютером при возникновении определенных событий (событием может быть как действие, выполняемое пользователем, например вход в компьютер, так и действие, выполняемое компьютером, например оповещение о получении нового сообщения электронной почты)
odbcad32
OptionalFeatures - Компоненты Windows. Некоторые программы и компоненты в составе ОС Windows, например службы IIS, перед использованием необходимо включить. Некоторые другие функции включены по умолчанию, но их можно выключить, если они не используются
osk - Экранная клавиатура. Вместо обычной клавиатуры для печати и ввода данных можно использовать экранную клавиатуру. Экранная клавиатура отображается на экране со всеми стандартными клавишами. Можно выбирать клавиши с помощью мыши или другого указывающего устройства, либо использовать единственную клавишу или группу клавиш для переключения между клавишами на экране
odbcad32 - Администратор источников данных ODBC. ODBC - это технология, которая используется программами для получения доступа к различным базам данных (или источникам данных). Например, технологию ODBC можно использовать для импорта данных из базы данных MySQL в электронную таблицу Microsoft Excel. Для этого необходимо, чтобы на компьютере был установлен требуемый драйвер ODBC и задан источник данных.
perfmon - Системный монитор Windows. Можно использовать для анализа влияния работы программ на производительность компьютера как в реальном времени, так и посредством сбора данных журнала для последующей обработки. Системный монитор Windows использует счетчики производительности, данные трассировки событий и сведения о конфигурации, которые можно объединять в группы сборщиков данных
psr - Стредство записи действий по воспроизведению неполадок. Средство записи действий по воспроизведению неполадок можно использовать для записи действий, выполняемых на компьютере, включая текстовое описание мест выполняемых щелчков мышью и изображений экрана для каждого щелчка (называемых снимками экрана). Записанные действия можно сохранить в файл, который может использовать специалист службы поддержки или другое лицо, помогающее устранять проблему на компьютере
powercfg.cpl - Электропитание. Схема управления питанием - это набор аппаратных и системных параметров, управляющих потреблением и экономией питания компьютером. Схемы управления питанием позволяют сэкономить энергию, максимально увеличить быстродействие системы или обеспечить оптимальное соотношение между ними
rstrui - Восстановление системы. Позволяет отменить изменения, внесенные в систему компьютера, не затрагивая личные файлы, например электронную почту, документы или фотографии. Восстановление системы - это оптимальный выбор при установке программы или драйвера, которые вызвали неожиданное изменение конфигурации компьютера или ОС Windows, а удаление программы или драйвера не решило проблему
regedit - Редактор реестра. Инструмент, предназначенный для опытных пользователей. Этот инструмент предназначен для просмотра и изменения параметров в системном реестре, в котором содержатся сведения о работе компьютера
recdisc - Создание диска восстановления системы. Параметры восстановления системы помогут восстановить Windows в случае серьезной ошибки. Для использования параметров восстановления системы необходим установочный диск Windows или доступ к параметрам восстановления, предоставленным изготовителем компьютера. Если ни то, ни другое получить не удается, для доступа к параметрам восстановления системы можно создать диск восстановления системы
gpedit.msc - Редактор локальной групповой политики. Редактор локальной групповой политики - это оснастка консоли управления (MMC), которая обеспечивает единый интерфейс управления всеми параметрами объектов локальной групповой политики.
sdclt - Архивация и восстановление. Программа архивации Windows позволяет создать образ системы, который представляет собой точный образ диска. Образ системы также содержит Windows и системные параметры, программы и файлы. Восстановление системы позволяет восстановить состояние системных файлов компьютера на предшествующий момент времени
secpol.msc - Локальная политика безопасности. Используется для просмотра и изменения параметров безопасности групповой политики
sfc - Проверка целостности всех защищенных системных файлов и замена неправильных версий правильными. Запускается в командной строке с правами администратора. Запуск командной строки от имени администратора
sigverif - Проверка подписи файла. Цифровая подпись представляет собой добавляемую в файлы электронную метку безопасности. Она позволяет проверить издателя файла и помогает определить, был ли изменен файл после добавления к нему цифровой подписи
taskmgr - Диспетчер задач Windows. Диспетчер задач отображает приложения, процессы и службы, которые в текущий момент запущены на компьютере. С его помощью можно контролировать производительность компьютера или завершать работу приложений, которые не отвечают
TabletPC.cpl - Перо и сенсорные устройства. При работе с планшетным ПК или сенсорным экраном можно выполнять планшетным пером или пальцем движения, называемые жестами, для быстрой навигации и выполнения действий
verifier - Диспетчер проверки драйверов. Драйвер - это программа, обеспечивающая взаимодействие компьютера с оборудованием и устройствами. Без драйверов невозможна нормальная работа подключенного к ПК оборудования, например видеоадаптера или принтера
lusrmgr.msc - Локальные пользователи и группы. Оснастка "Локальные пользователи и группы" служит для создания пользователей и групп, хранимых локально на компьютере, и управления ими
wscui.cpl - Центр поддержки. В Центре поддержки перечислены важные сообщения о параметрах безопасности и обслуживания компьютера, которые требуют внимания пользователя. Красным цветом помечены Важные сообщения, свидетельствующие о значительных проблемах, которые необходимо устранить как можно быстрее
fxscover - Редактор титульных страниц факсов. Компонент «Факсы и сканирование Windows», включенный в эту версию Windows, содержит четыре готовые титульные страницы. В этой программе можно также создавать собственные титульные страницы
Если какая то стандартная программы не работает или работает со сбоями, то можно ее попробовать переустановить. Откройте Компоненты Windows введя команду OptionalFeatures в Пуск - Выполнить. Выберите компонент, который необходимо переустановить, снимите с него галку (При отключении некоторых компонентов появляется предупреждение) жмем ДА и после перезагрузки компьютера, снова отмечаем галкой тот компонент, который отключали. Чтобы изменения вступи в силу, придется еще раз перезагрузиться.
Дополнительные сведения на веб-сайте Windows. Посетите веб-сайт Windows, который содержит дополнительные сведения, материалы для загрузки и идеи по максимально эффективному использованию компьютера под управлением Windows 7
Сколько Microsoft ни старалась бы свою операционную систему облагородить, но чистую ОС нельзя использовать, как хочется, а только в очень ограниченных условиях, к примеру на работе, где запрещена установка каких-либо программ или же на нее нет прав. Если вы не являетесь программистом, продвинутым компьютерным пользователем, то вам достаточно установить на компьютер перечень стандартных программ - и вы сможете нормально пользоваться устройством. Это касается собственного компьютера.
Файловый менеджер и архиватор
После того как установите драйвера, необходимо установить Total Commander. Программа обеспечивает удобный доступ к вашей файловой системе. Она заменяет стандартный, многими любимый проводник Windows. Теперь стало удобнее изменять, перемещать и копировать файлы. С запуска файлового менеджера начинается работа с компьютером. С таким форматом архива, как.rar, Microsoft Windows не умеет работать по умолчанию. Даже несмотря на его распространенность.
В России принята оболочка WinRAR. Она поддерживает все форматы архивов, в том числе.zip. Встраивается в вашу операционную систему, в результате получает возможность работать со всеми архивами из стандартного в проводнике. Эта утилита с почетом входит в перечень стандартных программ. Она платная. Есть бесплатная альтернатива - 7-zip. Она также имеет все необходимые функции, но вот запаковывать в.rar не умеет.
Антивирус и альтернативный браузер
Антивирус является необходимым на каждом компьютере. Ко всему прочему, это единственная программа, которая нужна вашему устройству. Купите ее и спокойно живите. Версии платные избавляют от поиска баз сигнатур и обновленных ключей. У нас распространены: Eset NOD32, Kaspersky Antivirus и DrWeb. Выбирайте и пользуйтесь, но помните, что 100% защиты не существует. Антивирус возглавляет перечень стандартных программ.

Тем более что есть и хорошие бесплатные: Comodo Antivirus, Avira, Avast и AVG. Имеется и вариант с корпоративной версией - Symantec Endpoint Protection. Это платный хороший защитник устройства, корпоративная версия которого не требует ключей, сама обновляется, работает без заминки. Для удобства нужно установить альтернативный браузер, чтобы заменить Internet Explorer. Популярны Mozilla FireFox, Google Chrome и Opera. Если же оставляете браузер Windows, то обновите его до самой последней версии.
Программа, записывающая диски и для чтения PDF-файлов
DVD-приводы сейчас используются реже, чем раньше, но пока установлены почти на каждом компьютере. Диски записывают программой Nero Burning ROM, платной. Можно использовать и бесплатные - ImgBurn, JetBee FREE или Nero MediaHome. В перечень стандартных программ входит и Adobe Acrobat Reader, который позволяет читать PDF. Эта утилита - полностью бесплатная программа. PDF - наиболее распространенный формат инструкций, книг и документации. Без этой специальной программы файл такого стандарта открыть не получится.
Skype, мессенджер ICQ - программы для продвинутых пользователей
Перечень стандартных программ компьютера продолжают программы для пользователей продвинутых. Вышеуказанные - тот минимальный список, без которого ваше устройство не будет полноценным. Skype - бесплатная по всему миру. Поддерживает чат, голосовую связь и видео. Является незаменимой для общения. Для ее нормальной работы нужны микрофон, наушники и камера. Также на обоих компьютерах должна быть установлена программа Skype. Позволяет звонить и на мобильные, но не бесплатно. В перечень входит и популярный клиент ICQ.

Он немного уже устарел, но тем не менее многие пользователи по старой памяти его устанавливают на свои устройства. Можно обмениваться бесплатными сообщениями, поддерживается качественный видеочат, дешевые звонки на телефоны. То есть можно поддерживать постоянную связь с друзьями. Вместо громоздкой ICQ рекомендуем установить клиент QIP.
аудио- и видеоплеер, менеджер паролей
Чтобы проверить почту, человек заходит на сайт, например Yandex.ru, и смотрит “Входящие”. Есть много программ, пользоваться которыми намного удобней, особенно в том случае, когда у вас несколько почтовых ящиков. Утилита подключается к нужному серверу и всю почту скачивает на компьютер. Ее затем можно просматривать без задержек, переключаясь быстро между ящиками. Можно рекомендовать Mozilla Thunderbird или The Bat. Также хорош Microsoft Outlook. В перечень стандартных программ на вашем ПК рекомендуем включить отдельные видео- и аудиопроигрыватели. К сожалению, не получается их совместить в одной утилите так, чтобы всем понравилось, несмотря на все старания разработчиков.

Рекомендуемые проигрыватели видео: VLC Player, Light Alloy, GOM Player и Zoom Player. Для аудио: AIMP или WinAmp. Со временем вам нужно будет запоминать или записывать множество паролей, поэтому рекомендуем использовать один из двух менеджеров паролей: LastPass или RoboForm. Программы пароли запоминают и на сервере хранят. Их можно использовать из разных мест, на абсолютно разных компьютерах.
В завершение - перечень стандартных программ Microsoft Office
Такие программы решают самые разнообразные задачи и поэтому в разной степени нужны каждому, независимо от его профессии. В последнее время их называют офисными. Стандарты такого ПО задает корпорация Microsoft. Нынешний пакет Office работает быстро на всех устройствах Windows. Он включает в себя Lync, Publisher, Access, OneNote, Outlook, Excel, PowerPoint и Word. Данное программное обеспечение позволяет удобно работать в с электронными таблицами, в редакторе деловой графики, в программе подготовки презентаций, в настольной издательской системе, в системе управления базами данных, подготавливать визуальные презентации.

Вашим персональным диспетчером теперь является Outlook, который включает адресную книгу, еженедельник, дневник, электронную почту для связи с внешним миром, а также выполняет другие нужные функции. О Microsoft Office можно очень много писать. Но если вы один раз раскошелитесь на его приобретение, то получите очень хорошего, незаменимого помощника.