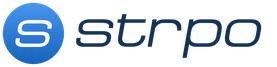روز همگی بخیر و انواع تفاوت های دیگر. امروز در مورد صحبت خواهیم کرد حجم دار، که مدتهاست از زیرنویس مشخص است و همچنین در مورد چگونگی تغییر سریع صدا با ماوس با استفاده از آن.
احتمالاً همه این شرایط را می دانند که این اتفاق می افتد که شما آنجا نشسته اید، گوش می دهید یا بازی می کنید، و سپس شخصی برای صحبت وارد می شود یا تلفن زنگ می خورد (یا چیز دیگری) و باید صدا را کم کنید. فوری بله یا کلا حذفش کن
اما برای کاهش آن، باید تعداد زیادی کار را انجام دهید (کنترل از راه دور، دکمه روشن، تنظیم کننده روشن 5.1 سیستم)، اما اینجا و اکنون ضروری است.
به طور کلی، امروز ما این وضعیت را اصلاح خواهیم کرد.
مقدماتی
در واقع، یک برنامه کوچک کاملاً ساده وجود دارد که به شما امکان می دهد صدا را با استفاده از کلیدهای میانبر پیکربندی شده تنظیم کنید.
خوب است، بدون ترک بازی مورد علاقه خود و بدون اینکه حواس شما به جایی پرت شود، نگه دارید و چرخ ماوس را پایین نگه دارید و، voila!، صدا آرام تر یا کاملاً خاموش شد.
علاوه بر این، می تواند صدا را در کانال های مختلف بر اساس تنظیم کند ترکیبات مختلف، به عنوان مثال، با یک نوع کلید روشن می توانید چندین کانال (نه همه) سیستم را بی صدا کنید و ضروری ترین آنها را به حال خود رها کنید، و با سایرین می توانید صدا را به صورت سراسری (همه) تنظیم کنید، با یک سوم می تواند حساسیت میکروفون، کلید چهارم را تغییر دهد.
حجم ماوس حجم ماوس است
خوب، به طور کلی، شما می فهمید. این را می توان سفارشی کرد نهفقط با دکمه داغ، بلکه توسط تمرکز کنیدروی پخش کننده (یعنی وقتی ماوس روی پخش کننده است)، که همچنین بسیار راحت است - نیازی نیست مکان نما را به نوار لغزنده صدا در آن بکشید - فقط ماوس را به سمت پنجره ببرید و چرخ را بچرخانید - حجم تغییر می کند
به هر حال، شما می توانید این کار را در هر پنجره ای انجام دهید، انتخاب کنید، بگویید، و وقتی بالای مرورگر است، فقط از چرخ استفاده کنید. به طور کلی، چیزهای زیادی با چیزی مانند حجم ماوس وجود دارد، به عنوان مثال، از نقطه مقابل، زمانی که نهکلید یا ماوسی که انتخاب کرده اید فشار داده می شود نهدر فلان پنجره و غیره و غیره

این برنامه نام دارد حجم دار.
این برنامه را دانلود و نصب کنید

برای شروع، اجازه دهید به طور خلاصه (به روش سنتی خود) کمی در مورد تنظیمات برنامه و قسمت های داخلی آن به شما بگویم.
من مقالات را به زبان انگلیسی نشان خواهم داد، صرفاً برای کسانی که خیلی تنبل هستند که با Russifier زحمت بکشند، و سپس به طور خاص در مورد آن صحبت خواهیم کرد.
ماوس و حجم - به طور کلی تنظیمات Volumouse
من به شما خواهم گفت که چه چیزی در آن است، چه چیزی، چرا و چگونه به طور کلی صدا را با ماوس در برنامه ها کنترل کنید، بدون برنامه، با استفاده از دکمه ها، چرخ و بدون این همه کار.
بیایید به اسکرین شات بالا نگاه کنیم (یا عکس چاپ شده، اگر استفاده از حجم صدا با ماوس راحت تر است و فقط زنده است)
ستون اول(سمت چپ) - این پارامتری است که توسط آن چرخ ماوس تغییر می کند 40 از آنجایی که پارامتر ذکر شده در اینجا:
- اگر نوشته شده است بگویید: کلید Alt پایین است"، - به این معنی است که وقتی دکمه را نگه دارید " Alt"برنامه فعال است و می توانید از چرخ ماوس برای تغییر صدا استفاده کنید. بر این اساس، در هر کجا "پایین است"(چپ ماوس، کلید Shift و غیره) - این پارامتر دکمه فشار داده شده است.
- "متمرکز است"، - به این معنی است که برنامه در تمرکز است، یعنی. ماوس بالای پنجره است از این رو، برای مثال، پارامتر " iTunes متمرکز است"می گوید که برنامه زمانی فعال می شود که ماوس بالای پنجره پخش کننده باشد" iTunes"و فقط چرخ ماوس را بچرخانید تا صدا تغییر کند. همینطور برای سایر بازیکنان؛
- "مکان نما لبه های صفحه است", - یعنی وقتی نشانگر ماوس در گوشه صفحه ... درست است! :-)، - برنامه فعال می شود و با چرخاندن چرخ ماوس می توان صدا را تغییر داد. همچنین انواع مختلفی از " ماوس روی نوار وظیفه است"، - مکان نما در بالای نوار وظیفه (یعنی سینی که ساعت و نمادهای برنامه های در حال اجرا در آن قرار دارند)، " ماوس روی نوار عنوان قرار دارد"، - مکان نما بالای عنوان هر پنجره است.. و مواردی از این قبیل.
- "پنجره برنامه مشخص شده متمرکز است"، - یعنی زمانی که هر پنجره ای که انتخاب می کنید در فوکوس است، به عنوان مثال، لیست مخاطبین ICQ. با انتخاب این عملکرد، پنجره ای مانند این ظاهر می شود که در آن با استفاده از نما، هنگام نگه داشتن ماوس روی آن به پنجره ای اشاره می کنید که برنامه فعال می شود، نام را وارد کنید، فشار دهید. باشهو از نتیجه لذت ببرید :-)
- "هیچ دکمه/کلیدی ارسال نشده است", - زمانی که هیچ چیزی از دکمه ها فشار داده نمی شود، می توانید میزان صدا را با چرخ ماوس تغییر دهید. وقتی حداقل یک دکمه فشار داده شود، البته، هنگام استفاده از چرخ، صدا تغییر نمی کند.
این تازه شروع است، بله. بنابراین، ما به سادگی مدیریت پیشرفته یا بهتر است بگوییم ستون های باقی مانده را به عنوان فرعی جداگانه منتقل می کنیم.
ولوم با موس Volumouse.. خلاصه قسمت دوم تنظیمات
به طور کلی، همه چیز آنقدر که به نظر می رسد پیچیده نیست و این همه شادی برای 5 دقیقه یا کمتر کافی است. اما آنچه در اینجا داریم فقط یک ویدیوی YouTube نیست، بلکه یک مقاله است، بنابراین:
- ستون دوم("کامپوننت") به شما امکان می دهد با استفاده از کلید میانبر انتخاب شده، انتخاب کنید کدام مؤلفه تغییر کند. در اینجا می توانید یک میکروفون و انواع دیگر ویژگی های متصل به کارت صدای خود را انتخاب کنید تا صدای ماوس خیلی زیاد نشود.
- ستون سوم("کانال ها") به شما امکان می دهد کانالی را که می خواهید میزان صدا را در آن تغییر دهید انتخاب کنید. این می تواند بلندگوی چپ یا راست، ساب ووفر و سایر اجزای آکوستیک شما باشد.
- ستون سوم("Steps") به اصطلاح تعداد مراحل را تنظیم می کند، به عبارت دیگر، حساسیت تغییر را تعیین می کند. هر چه پارامتر بزرگتر باشد، درصد بیشتری از تغییر حجم صدا خواهد بود. بر این اساس، هرچه مراحل کمتر باشد، درصد تغییرات در هر دور چرخ کمتر است.
صحبت کردن به زبان سادههنگامی که این (آخرین) پارامتر 3000 ، سپس در یک یا دو نوبت می توانید آن را کاملاً خاموش کنید یا آن را تا انتها بچرخانید و وقتی این پارامتر گفت: 100 ، سپس باید یک دوجین یا دو چرخش از این قبیل انجام دهید، اما سطح صدا را می توان با دقت بیشتری تنظیم کرد.
به طور جداگانه درباره گزینه های بیشتر و کلی
دکمه " بیشتر.."به شما امکان می دهد اندازه لغزنده درصدی را که هنگام تغییر صدا، شفافیت و سایر ویژگی های کوچک ظاهر می شود تنظیم کنید. توصیف آن برای همه موارد به سادگی غیرممکن است - با موس آزمایش کنید یا اسناد را بخوانید.
در مورد تیک های زیر:

- در صورت نصب، نماد برنامه (جایی که ساعت است) را نمایش می دهد.
- گزینه بارگیری یا عدم بارگذاری را تنظیم می کند، حجم دارهنگام بارگیری ویندوز;
- هنگام شروع برنامه، پنجره ای را با تنظیمات نمایش می دهد.
- اولویت بالایی در راه اندازی تعیین می کند (برای از بین بردن مشکلاتی مانند پاسخ آهسته برنامه به کلیک ها لازم است).
- برنامه را غیرفعال می کند، یا بهتر است بگوییم آن را غیرفعال می کند تا زمانی که چک باکس را بردارید.
به نظر می رسد همه چیز با تنظیمات خوب است، از نظر تئوری چیزی را فراموش نکرده ام، اما آنچه را فراموش کردم، فکر می کنم شما آن را مرتب کنید.
نحوه نصب Russifier

سپس به پوشه برنامه بروید، معمولاً این است:
- \Program Files (x86)\NirSoft\Volumouse
- \Program Files\NirSoft\Volumouse
خب، البته، من از هرگونه نظر، اضافات، راه حل های جایگزین و غیره استقبال می کنم؛)
تا زمانی که چرخ ماوس غیرقابل استفاده نشود، کاربران متوجه اهمیت آن نمی شوند. در همین حال، این چرخ است که مسئول پیمایش صفحات، تغییر مقیاس در ویرایشگرها و مرورگرها، باز کردن صفحه در یک تب جدید و همچنین برخی از عملکردهای بازی است. اگر چرخ کار نمی کند چه باید کرد؟ برای تعویض موس خود عجله نکنید - عیب یابی را امتحان کنید.
نحوه تعمیر چرخ ماوس
دلایل اصلی مشکلات چرخ، خرابی نرم افزار یا آسیب مکانیکی به ماوس است. اگر مشکلی را تشخیص دادید، ابتدا لوازم جانبی را به رایانه دیگری متصل کرده و عملکرد آن را بررسی کنید. اگر اسکرول کار می کند، دلیل آن در تنظیمات است و اگر نه، راه حل ها برای هر مورد خاص متفاوت است.
اگر فشار دادن و اسکرول کردن به بالا و پایین کار نمی کند
ماوسی که به کلیکها پاسخ نمیدهد یا چرخ را اسکرول نمیکند باید از هم جدا شود تا علت خرابی را بفهمیم. رویه:
- پدهای محافظ پایین ماوس را بردارید و پیچ ها را باز کنید.
- پانل پایین را جدا کنید. تابلویی را خواهید دید و در زیر آن مکانیزم اسکرول قرار دارد.
- بعد از بازکردن پیچ ها تخته را بلند کنید.
- چرخ را بیرون بیاورید و به محور آن توجه کنید - به احتمال زیاد از یک طرف شکسته شده است.
اگر یک محور شکسته پیدا کردید، سعی کنید آن را با استفاده از گیره کاغذ تعمیر کنید:
- گیره کاغذ را خم کنید، سیم را از وسط خم کنید و آن را به صورت یک بسته بچرخانید.
- قسمت را در محلی که محور قرار داشت به چرخ وصل کنید و با انبردست به اندازه آن برش دهید و 1-2 میلی متر اضافه کنید.
- قسمت مورد نظر سیم را با حرارت قرمز روی اجاق گاز یا با استفاده از فندک پیزو گرم کنید و آن را روی محل شکستگی محور قرار دهید.
- پس از ذوب شدن مواد، چرخ را دوباره جمع کنید و از نظر اسکرول و فشار بررسی کنید.
گالری عکس: چگونه خودتان یک ماوس را جدا کنید
مرحله 1. پایه ماوس را بردارید مرحله 2. چرخ را بردارید مرحله 3. تعویض محور چرخ گاهی اوقات این خود محور نیست که می شکند، بلکه زبانه ها هستند که آن را در جای خود نگه می دارند.
اگر ماوس کار می کند و چرخ به طور یکنواخت بدون ضربه زدن به چیزی می چرخد، قاب را دوباره جمع کنید و عملکرد را بررسی کنید.
گاهی اکسل شکسته نمی شود، بلکه می افتد. اگر پین را پیدا کردید که افتاد، آن را با یک محور با قطر بزرگتر جایگزین کنید.
صفحات پیمایش نمیشوند
اگر ماوس صفحه را اسکرول نمی کند، تنظیمات نرم افزار خود را بررسی کنید. برای انجام این کار:
- "شروع - کنترل پنل" را باز کنید. "سخت افزار و صدا - دستگاه ها و چاپگرها - ماوس" را انتخاب کنید.
- تب Wheel را باز کنید و مقادیر اسکرول را بررسی کنید.
- در صورت لزوم مقادیر را افزایش دهید و روی OK کلیک کنید.
عملکرد ماوس را بررسی کنید - اگر روش کمکی نکرد، درایور را دوباره نصب کنید. دنباله اقدامات:
- Device Manager را باز کنید.
- موش ها و دستگاه های اشاره گر را پیدا کنید.
- ماوس مورد استفاده خود را انتخاب کرده و روی نام آن دوبار کلیک کنید.
- درایور را باز کنید و روی Update کلیک کنید.
اگر بهروزرسانی نتیجهای نداشت، همان مسیر را دنبال کنید و روی «Uninstall» کلیک کنید و سپس درایور را دوباره نصب کنید.
اگر صفحات "پرش"
در شرایطی که چرخ کار میکند، اما هنگام پیمایش سریع صفحه بهطور ناگهانی میچرخد و بالا و پایین میپرد، سنسور لمسی معیوب است. برای رفع آن:
- با استفاده از دستورالعمل های بالا، ماوس را جدا کنید.
- پوشش محافظ را از مکانیسم اسکرول بردارید.
- سنسور توسط چهار گلبرگ فلزی به چرخ فشار داده می شود - آنها را با دقت یک به یک خم کنید.
- قسمت محافظ چرخ را خم کنید، مکانیزم گیره را بردارید و با پنبه آغشته به الکل آن و داخل دستگاه را پاک کنید.
- قطعه گیره را روی میز قرار دهید و وسط را با پیچ گوشتی فشار دهید تا فرورفتگی باقی بماند. عملکرد صحیح قطعه را هنگام اسکرول تضمین می کند.
- مکانیسم را در جای خود قرار دهید، محافظ را خم کنید و گلبرگ ها را محکم به عقب فشار دهید.
- چرخ را مونتاژ کنید، برد و قسمت پایین کیس را عوض کنید. قطعات را با پیچ و مهره محکم کنید.
عملکرد ماوس را بررسی کنید. اگر پیمایش کار نکرد، با خدمات تماس بگیرید یا ماوس را تعویض کنید.
ویدئو: صفحات هنگام پیمایش تکان میخورند
چرخ نمی چرخد و جغجغه نمی کند
وقتی چرخ اصلاً نمی چرخد یا چیزی در داخل ماوس به صدا در می آید، به دنبال نقص سخت افزاری باشید. اول از همه، مکانیزم را روغن کاری کنید. برای انجام این کار، لوازم جانبی را همانطور که در بالا توضیح داده شد جدا کنید و سنسور را با الکل تمیز کنید. روان کننده سیلیکون مایع - به عنوان مثال، WD-40 را آماده کنید. آن را داخل آن بیندازید، چرخ را جمع کنید و دو یا سه بار بچرخانید. عملکرد را بررسی کنید - اگر روغن کاری کمکی نکرد، گلبرگ های فشار را جایگزین کنید. برای انجام این کار:
- ماوس را جدا کرده و چرخ را بردارید.
- گلبرگ های نگهدارنده محافظ را بشکنید.
- از سیم مسی برای ساخت 4 براکت با اندازه مناسب استفاده کنید.
- براکت ها را به جای گلبرگ ها لحیم کنید و موس را جمع کنید.
با جدا کردن خود ماوس، به طور خودکار حق خدمات گارانتی خود را از دست می دهید.
فشار دادن چرخ کار نمی کند
اگر چرخ ماوس صفحات را پیمایش میکند، اما سیستم به کلیکها پاسخ نمیدهد، هنگام کلیک کردن، به کلیکها گوش دهید. اگر بله، تنظیمات برنامه را بررسی کنید:
- برنامه بازنگاشت کلید میانبر Antsoft Key Manager یا Oscar را دانلود کنید.
- ببینید چه عملکردی به کلیک چرخ اختصاص داده شده است.
اگر عملکرد کلیک فقط در مرورگر یا بازی کار نمی کند، نیازی به دانلود برنامه های اضافی ندارید - اطلاعات را در تنظیمات برنامه بررسی کنید.
اگر صدای کلیک شنیده نشد، مشکل از خرابی سخت افزار است. ماوس را جدا کرده و تعمیر کنید یا آن را با یک موس جدید جایگزین کنید.
ویدئو: نحوه تعمیر محور چرخ با دستان خود
تضاد بین ویندوز 10 و درایورهای ماوس - نحوه رفع آن
در ویندوز 10، اسکرول در اکسپلورر، مرورگرها، ویرایشگرها و محیط استاندارد کار میکند، اما در منوی استارت و برخی از برنامههای از پیش نصب شده این کار را نمیکند. دلیل آن تضاد بین درایورهای سیستم و دستگاه است. اگر با این مشکل مواجه شدید، نصب کنید به روز رسانی ویندوز. برای انجام این کار:
- Update Center را باز کنید و روی Check for Updates کلیک کنید.
- هنگامی که سیستم اطلاعات را جمع آوری کرد، روی "نصب به روز رسانی ها" کلیک کنید.
- منتظر بمانید تا فرآیند تکمیل شود و کامپیوتر خود را مجددا راه اندازی کنید.
این روش ممکن است کمکی نکند - در این مورد، همان مراحل را انجام دهید و به روز رسانی را به عقب برگردانید. اگر کار با به روز رسانی ها نتیجه ای نداشت، درایورهای ماوس را از وب سایت رسمی دانلود کنید. ترکیبات را امتحان کنید:
- به روز رسانی سیستم + درایور جدید؛
- به روز رسانی سیستم + درایور قدیمی
- سیستم بدون به روز رسانی + درایور جدید.
اگر مشکل برطرف نشد، با پشتیبانی فنی ویندوز تماس بگیرید.
مشکلات ماوس ناشی از اشکال در برنامه ها را می توان به طور مستقل حل کرد. خرابیهای سختافزاری، از جمله موارد مربوط به چرخ ماوس، فقط در مواردی که از نظر فنی آگاه هستید و از از دست دادن ضمانت دستگاه نمیترسید، باید توسط خودتان برطرف شود.
من بیش از 3 سال است که از برنامه "Volumouse" در همه رایانه هایم استفاده می کنم و با نگه داشتن دکمه سمت چپ، صدا را با استفاده از چرخ ماوس تنظیم می کنم. روش دیگری باعث ناراحتی من می شود - راحت تر از استفاده از دکمه های چند رسانه ای ویژه روی صفحه کلید است ، زیرا ماوس همیشه در دست شما است و باید به دکمه های روی صفحه کلید یا دکمه های رابط برنامه "برسید".
"Volumouse" یک برنامه کوچک است که به شما امکان می دهد به راحتی و به راحتی صدا را در رایانه ویندوز تنظیم کنید - به سادگی با چرخاندن چرخ ماوس. با وجود اندازه کوچک خود برنامه و فضایی که اشغال می کند RAM، همه چیز بسیار انعطاف پذیر است.
رابط پیش فرض است انگلیسی، اما اگر به زبان روسی نیاز دارید، فایل را کپی کنید volumemouse_lng.iniبه پوشه ای که برنامه نصب شده است.
امکان تنظیم 12 قانون مختلف وجود دارد که تعیین می کنند چگونه و چه زمانی از چرخ ماوس برای تنظیم صدا استفاده می شود. به طور پیش فرض، 2 قانون فعال است: زمانی که دکمه Alt فشار داده می شود و زمانی که دکمه سمت چپ ماوس فشار داده می شود. شما به راحتی می توانید قوانین را برای خود شخصی سازی کنید.
شرح قوانین اساسی برای تنظیم صدا
هر قانون شامل 4 فیلد اساسی است:
- "Use wheel when:" شرایطی است که این قانون تحت آن کار می کند. به عنوان مثال، اگر "Shift key pressed" را انتخاب کنید، این قانون فقط زمانی کار می کند که کلید Shift فشار داده شود. همچنین میتوانید با انتخاب «Blocked» در این قسمت، قانون را غیرفعال کنید.
- "مؤلفه:" چه چیزی را تعریف می کند جزء صدا(هدفون، بلندگو، میکروفون و غیره) قانون را کنترل می کند. "حجم سیستم عمومی" جزء است که به طور پیش فرض فعال است و اغلب استفاده می شود.
- «کانالها:» بهطور پیشفرض، گزینه «همه کانالها» فعال است و پرکاربردترین گزینه است. این بدان معنی است که حجم هر دو کانال (مثلاً چپ و راست) به یک اندازه تغییر می کند. اما اگر نیاز به تنظیم کانال ها به صورت جداگانه دارید، می توانید به راحتی این کار را انجام دهید. گزینه خاموش/روشن کردن کل کانال نیز موجود است.
- "مراحل:" - تعداد مراحلی که بر اساس آن صدا در یک حرکت چرخ ماوس تنظیم می شود. آن ها اگر این مقدار را افزایش دهید، صدا سریعتر تنظیم می شود. من این مقدار را برای خودم تعیین کردم - "3000".
علاوه بر این، تنظیمات اضافی در دسترس هستند - روی دکمه "بیشتر..." در کنار قانون مربوطه کلیک کنید.
تنظیمات قوانین اضافی
"فعال کردن قانون بعد"—شما می توانید مشخص کنید که پس از چند بار چرخش چرخ ماوس این قانون فعال شود.
"تعادل چپ / راست" - به شما امکان می دهد تعادل کانال های چپ و راست را کنترل کنید. به عنوان مثال، اگر می خواهید کانال سمت چپ همیشه 50٪ ساکت تر از سمت راست باشد، مقدار سمت راست را روی "1.0" و سمت چپ را "0.5" قرار دهید.
نشانگر صفحه نمایش
این برنامه به شما امکان می دهد در صورت تغییر سطح صدا، یک نشانگر روی صفحه نمایش دهید. شما می توانید آن را در تنظیمات پیشرفته برای هر قانون پیکربندی کنید.
"نوع:" می توانید نشانگر را تنظیم کنید تا به صورت عمودی، افقی نمایش داده شود یا آن را به طور کلی خاموش کنید.
"Size:" می توانید اندازه را بر حسب پیکسل تنظیم کنید
"تاخیر:" تعداد میلی ثانیه پس از تنظیم صدا که نشانگر نشان داده می شود.
"موقعیت:" موقعیت افقی و عمودی نشانگر. به طور پیش فرض، در نزدیکی نشانگر ماوس نمایش داده می شود.
"Transparency:" به شما امکان می دهد شفافیت نشانگر را تنظیم کنید
تنظیم شفافیت پنجره و روشنایی صفحه نمایش
برای استفاده از این ویژگی، یک قانون جدید با مؤلفه «شفافیت پنجره» یا «روشنایی صفحه» ایجاد کنید. به عنوان مثال، می توانید آن را طوری تنظیم کنید که وقتی دکمه سمت راست ماوس را با چرخ نگه می دارید، شفافیت پنجره ای که مکان نما روی آن قرار دارد یا روشنایی تغییر کند.
البته، اکثر مردم به همه این عملکردهای فانتزی نیاز ندارند - اما عملکرد اصلی "تنظیم صدا با چرخ ماوس" برای همه افراد راحت خواهد بود.
آخرین نسخه Vloumouse همیشه از طریق یک لینک مستقیم از وب سایت توسعه دهنده در دسترس است.
سوال کاربر
سلام. لطفا به من بگویید با چرخ ماوس که کار نمی کند چه کار کنم. ما ویندوز را دوباره نصب کردیم و اکنون ماوس تا حدی کار نمی کند: فلش در سراسر صفحه اجرا می شود، دکمه های چپ و راست کار می کنند، اما پیمایش از طریق چرخ کار نمی کند (شما باید آن را با اشاره گر بکشید، که ناخوشایند است). ما سعی کردیم موس دیگری را به رایانه خود وصل کنیم - همان داستان (موس ما روی رایانه شخصی دیگر کار می کند) ...
در این صورت باید چکار کنم، چرا ماوس اصلا کار نمی کند؟
PS: ما به تنظیمات ماوس در کنترل پنل ویندوز رفتیم - اما اصلاً بخش "Wheel" وجود ندارد که در آن می توانید تعداد خطوط را برای پیمایش صفحه تعیین کنید (اگرچه قبلاً یکی وجود داشت!).
سلام!
مشکلی که در بالا توضیح داده شد کاملاً معمولی است و به احتمال زیاد با کمبود درایورها مرتبط است (احتمالاً برای نوعی کنترلر پورت USB گذرگاه سریال جهانی یا برای خود ماوس (که با قضاوت در توضیحات احتمال کمتری دارد)).
در مقاله به سوال کاربر و دلایل دیگر این رفتار موش ها می پردازم ...
به هر حال، اگر ماوس شما اصلا کار نمی کند، توصیه می کنم این دستورالعمل ها را بخوانید:
دلایل کار نکردن چرخ
(موش تکان می خورد و سرعتش کم می شود)
1) درایورها نصب نشده بودند (یا ناموفق بودند)
شاید بررسی درایورها اولین چیزی باشد که باید با آن شروع کنید (به خصوص اگر مشکل شما با توضیحات مشکل مطابقت دارد، به بالا مراجعه کنید). برای انجام این کار، باز کنید مدیر دستگاه .
مرجع!برای باز کردن مدیر دستگاه: ترکیب دکمه Win+R را فشار دهید و دستور devmgmt.msc را وارد کنید، روی OK کلیک کنید. یک مثال در تصویر زیر نشان داده شده است.

تصویر زیر "تصویر" را نشان می دهد که معمولاً پس از نصب مجدد ویندوز اتفاق می افتد (به هر حال، در سیستم عامل های جدیدتر ویندوز، درایورها به طور خودکار در بسیاری از دستگاه ها نصب می شوند). لطفاً توجه داشته باشید که تمام دستگاههایی که هیچ درایوری برای آنها یافت نشد در برگه «دستگاههای دیگر» قرار دارند و یک علامت تعجب زرد در کنار هر یک ظاهر میشود.

هیچ درایوری برای ده دستگاه وجود ندارد ... مدیریت دستگاه در ویندوز 7
در مرحله بعد، من توصیه می کنم برگه "موش ها و سایر دستگاه های اشاره گر" را باز کنید. به عنوان یک قاعده باید ماوس شما را نشان دهد، این ماوس سازگار با HID است. اگر برگه شما خالی است، یا فقط حاوی دستگاه "ELAN..." است (پد لمسی، مربوط به لپ تاپ)، پس شما به سادگی درایور ندارید: یا برای ماوس (این اغلب با موس های بازی اتفاق می افتد) یا برای کنترلر پورت USB.

موش ها و دستگاه های دیگر
نحوه آپدیت درایورها:
- میتوانید درایورهایی را که به همراه رایانهتان ارائه میشوند نصب کنید (معمولاً، آنها یا توسط فروشنده بر روی هارد دیسک شما دانلود میشوند یا در یک CD\DVD جداگانه ضبط میشوند).
- از ابزارهای ویژه برای جستجوی خودکار و به روز رسانی درایورها استفاده کنید. من یک مقاله بزرگ به این موضوع در وبلاگم دارم:
- درایورها را بر اساس VID و PID (شناسههای ویژهای که با آن میتوانید سازنده تجهیزات، برند، مدل و غیره آن را پیدا کنید) در یک موتور جستجو، به عنوان مثال، Google پیدا کنید. این یک روش جهانی است، در زیر به آن خواهم پرداخت. تنها نکته منفی این است که باید دسترسی به اینترنت وجود داشته باشد (و بدون درایور برای کارت شبکه ممکن است وجود نداشته باشد ...).
و بنابراین، در مدیر دستگاه، دستگاهی را مشاهده می کنید که هیچ درایوری برای آن وجود ندارد. روی آن راست کلیک کرده و ویژگی های آن را باز کنید.
در خواص، برگه را باز کنید "هوش"، گزینه را انتخاب کنید "شناسه تجهیزات" و خط اول را کپی کنید که حاوی مقادیر VID، PID، REX، SID (و غیره) است.

بعد، رشته را در یک موتور جستجو (مثلاً گوگل) قرار دهید و جستجو را شروع کنید. به عنوان مثال، در مورد من، ده ها سایت بلافاصله پیدا شد (و در وهله اول وب سایت سازنده لپ تاپ بود)، که درایورها دانلود شدند.

پس از نصب اینها و راه اندازی مجدد لپ تاپ، ماوس شناسایی شد و طبق انتظار شروع به کار کرد (از جمله چرخ ☺) ...
2) پورت USB کار می کند یا غیر فعال است؟
دومین نکته ای که باید به آن توجه کرد این است که آیا پورت USB اصلا کار می کند یا خیر. با این حال، در این حالت، ماوس شما به هیچ وجه کار نخواهد کرد! یعنی حتی نشانگر ماوس هم حرکت نمی کند.
ابتدا ماوس را برگردانید و ببینید LED روی آن روشن است؟ اگر روشن شد، بد نیست، یعنی برق هست و همه چیز با سیم خوب است. اگر روشن نشد، ماوس یا فلش مموری دیگری را به این پورت USB متصل کنید. به هر حال، درگاه های USB ممکن است اغلب به دلیل کمبود درایور و نه به دلیل آسیب فیزیکی (که در بالا در مورد آن نوشتم) کار نکنند.
ضمناً، بهتر است ماوس را به کامپیوتر دیگری (لپ تاپ) وصل کنید تا ببینید روی آن کار می کند یا خیر.
چنین بازآرایی های ساده ای خیلی سریع به تعیین مقصر کمک می کند...
3) آسیب به ماوس (شکستگی). فرسودگی فیزیکی
با استفاده فعال از ماوس (مخصوصا در بازی ها، بازی های تیراندازی مختلف، که در آن کاربران مشتاق اغلب به شدت و تند فشار می دهند و دکمه ها را می زنند)، در نهایت غیر قابل استفاده می شود (هیچ چیز برای همیشه ماندگار نیست). به عنوان یک قاعده، همه چیز با دوبار کلیک کردن روی دکمه چپ/راست شروع می شود (اگرچه شما یک دکمه را انجام می دهید)، اسکرول بد، مکان نما شروع به "عصبی" می کند و غیره.
بهترین تشخیص در این مورد این است که سعی کنید ماوس دیگری را به رایانه شخصی خود (یا این ماوس را به رایانه دیگری) متصل کنید و ببینید که چگونه رفتار می کند.
به طور کلی، با ساییدگی فیزیکی - بهترین توصیه: یک ماوس جدید بخرید (به طوری که هزینه زیادی نداشته باشد). تمام این تعمیرات، لحیم کاری و غیره برای یک کاربر ناآماده - 99% به اتلاف وقت ختم می شود...
4) تنظیمات نادرست در تنظیمات ماوس در ویندوز
و آخرین چیزی که می خواستم روی آن تمرکز کنم: پارامترهای ماوس که در کنترل پنل ویندوز تنظیم شده اند. برای بررسی تنظیمات: بخش را باز کنید "تجهیزات و صدا"در کنترل پنل، سپس بر روی پیوند "موس" در بخش فرعی "دستگاه ها و چاپگرها" کلیک کنید (عکس زیر را ببینید).

بعد، بخش "چرخ" را باز کنید و تعداد خطوط پیمایش شده را هنگام حرکت چرخ تنظیم کنید (این برای جابجایی عمودی و افقی جداگانه تنظیم شده است). پارامتر برای هر ماوس جداگانه است. (و همچنین به کاربر بستگی دارد - یکی راحت است که نیمی از صفحه را یکباره ورق بزند، دیگری به 1 خط نیاز دارد ...) .

همچنین رفتن به برگه ایده خوبی خواهد بود و سرعت اشاره گر را تنظیم کنید. توصیه می کنم کادر کنار مورد را علامت بزنید "فعال کردن افزایش دقت نشانگر" . به همین دلیل، هنگامی که نشانگر را کمی حرکت میدهید، موس شما به گونهای مات و مبهوت تکان نمیخورد.

چگونه بدون چرخ ماوس انجام دهیم:
- صفحه کلید دارای کلیدهای ویژه است: PgUp و PgDn. با استفاده از آنها می توانید به سرعت صفحه را اسکرول کنید، حتی اگر ماوس داشته باشید.
- کلید "فضا"- اگر کلید را فشار دهید، صفحه به پایین اسکرول می شود. برای پیمایش به بالا - فشار دهید Shift+Space;
- همچنین می توانید از نشانگر ماوس خود برای کشیدن نوار لغزنده به بالا یا پایین استفاده کنید (خیلی راحت نیست، اما کار می کند).
اینجاست که این مقاله را به پایان می برم. بهترین ها!
برای اضافات - مرسی جداگانه ...
امروز به شما خواهم گفت که چگونه، به نظر من، کنترل صدا و نه تنها آن، در رایانه ای که ویندوز دارد، راحت تر است.
تغییر صدا با نگه داشتن دکمه سمت چپ ماوس و حرکت دادن چرخ ماوس بسیار راحت است. من مدت زیادی است که از Volumouse برای کنترل صدا استفاده می کنم. اما حالا تصمیم گرفتم آن را با خوانندگان وبلاگم به اشتراک بگذارم.
برنامه حجمی
ابتدا باید برنامه را دانلود کنید. شما باید این کار را از وب سایت رسمی انجام دهید - دانلود موس.
گزینه مربوط به سیستم عامل خود را انتخاب کنید. در آنجا می توانید یک آرشیو را با کرک دانلود کنید. باید بسته بندی شود و در پوشه برنامه کپی شود.
در مجموع می توانید 12 قانون مختلف را در برنامه تنظیم کنید. آنها نحوه و زمان استفاده از چرخ ماوس را برای تنظیم صدا تعیین می کنند.

قوانین اساسی مدیریت
- "Use wheel when:" شرایط کارکرد قانون را مشخص می کند. به عنوان مثال، اگر دکمه سمت چپ ماوس را فشار دهید.
- "کامپوننت:" مسئول آنچه ما کنترل خواهیم کرد (بلندگو، هدفون، میکروفون و غیره).
- "کانال ها:" به طور پیش فرض، حالت "همه کانال ها" فعال است. اما می توانید کنترل کانال های جداگانه را فعال کنید.
- "Steps:" مرحله تنظیم صدا را در یک حرکت تنظیم می کند. مثلاً اگر 1000 قیمت داشته باشد، اگر 3000 قرار دهید، اثر کندتر به دست می آید.
قوانین اضافی
“Enable rule after” برای مثال، می توانید مشخص کنید که قانون پس از 3 حرکت با ماوس شروع به کار کند. تعادل چپ/راست تعادل کانال های چپ و راست را کنترل می کند.
نشانگر صفحه نمایش
در صورت تمایل، می توانید نشانگر سطح صدا را تنظیم کنید. اندازه، شفافیت، موقعیت افقی یا عمودی و غیره را تنظیم کنید.
تنظیم صدا
ما برنامه را اجرا می کنیم و وقتی دکمه فلش را فشار می دهیم قانون استفاده از چرخ است. در منوی کشویی، "دکمه چپ ماوس فشرده شده" را انتخاب کنید. 
در ستون "کامپوننت"، "Speakers" (یا دستگاهی که می خواهید تنظیمات تنظیم را برای آن تنظیم کنید) را انتخاب کنید. 
سپس کانال مورد نظر را انتخاب کنید (همه بصورت پیش فرض) 
در مراحل ستون. مقدار مورد نظر را تنظیم کنید، برای تنظیم صدا 3000 و برای تنظیم روشنایی صفحه 1000 تنظیم کردم. 
تنظیم روشنایی صفحه نمایش
با این برنامه من نه تنها صدا را کنترل می کنم. در اینجا می توانید روشنایی صفحه را تنظیم کنید. قابل تنظیم به همان روش صدا. من آن را طوری ساختم که با نگه داشتن کلید alt می توانید صفحه را روشن یا تیره تر کنید.
برای وضوح بیشتر، من یک ویدیو ضبط کردم، همچنین تماشای آن را توصیه می کنم. نحوه کنترل صدا در کامپیوتر: