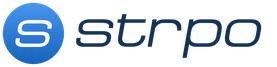Статьи
21-09-2015
Если пользователь уже успел приобрести большое число приложений, у него наверняка возникают определённые трудности с их поиском. и сэкономить личное время? Во избежание путаницы малоиспользуемый (или неиспользуемый вовсе) контент можно легко спрятать, а при желании – снова воспользоваться им. Итак, приступим к наведению порядка на нашем iOS-девайсе.
Как скрыть покупки в Mac App Store
Открываем приложение маркета и выбираем меню «Магазин». Входим в него, используя данные своей учётной записи (в качестве идентификатора вводим адрес электронной почты, который был указан при регистрации, и через который аккаунт был подтверждён). Теперь выбираем «Покупки» и ищем то приложение, которое желаем скрыть. Нажимаем на него правой клавишей мыши и выбираем соответствующий пункт. Подтверждаем то, что хотим его скрыть. Как только продукт будет спрятан, он пропадёт из списка.
В зависимости от версии операционной системы на Mac, вместо опции «Скрыть» с правой стороны от приложения может быть просто значок крестика. Чтобы спрятать его, нажимают на значок, после чего программа исчезнет из списка, и на месте её названия появится название следующей программы или игры.
Разобравшись с тем, как скрыть покупки в App Store на Mac, будет полезно узнать о том, как же просматривать скрытое. Открываем «Магазин», входим в него и выбираем пункт просмотра учётной записи. Если это понадобится, вводим пароль повторно. Теперь просматриваем скрытые покупки на странице с информацией об учётной записи.
Как просмотреть скрытые покупки в App Store с устройства
Открываем настройки смартфона, планшета или плеера, переходим в «Магазин» и осуществляем процесс авторизации, выбрав пункт, где предлагается использовать уже имеющийся идентификатор Apple ID. Вводим адрес электронной почты и пароль. На панели внизу открываем App Store и выбираем пункт «Featured», то есть «Рекомендуемые». Пролистываем перечень в самый низ и нажимаем на наш идентификатор.
В открывшейся вкладке выбираем «View Apple ID» («Просмотреть Apple ID»). Переходим в «iTunes in the Cloud» («iTunes в облаке»), где открываем «View Hidden Purchases» («Просмотреть скрытые покупки»). Перед нами откроется список всех спрятанных нами продуктов. Если мы хотим убрать из него какое-либо приложение, следует выбрать «Unhide» («Показать»). Чтобы найти определённую программу, рекомендуется воспользоваться строкой поиска.
Статьи
21-09-2015
Различные причины могут побудить пользователя избавиться от всех или некоторых приложений из списка его покупок в online-магазине. Выяснив, как очистить историю App Store , а также как при необходимости восстановить нужные сведения, лицо сможет сделать свою работу с «яблочным» девайсом гораздо более удобным. К примеру, пользователь сможет скрыть информацию от посторонних глаз, или же очищать историю в целях повышения комфорта – в особенности если список загрузок уже успел стать просто огромным.
Как очистить раздел с покупками в истории App Store
Если у нас под рукой только само устройство, переходим в магазин, нажав на соответствующую иконку на рабочем столе. Перед нами – раздел «Категории». Находим справа внизу кнопку «Обновления» и нажимаем на неё. Переходим в «Покупки», а оттуда – в «Мои покупки». Выбираем любую программу и проводим пальцем по её названию справа налево. Появляется кнопка «Скрыть». Нажимаем на неё. Именно так, поодиночке, можно спрятать те или иные приложения, чтобы освободить место и не путаться в списке программ, стремящемся к бесконечности. Согласно официальной политике компании, полностью удалить приобретённый в магазине контент нельзя, однако его можно скрыть, что даже удобнее, поскольку платить за программу дважды не придётся.
Чтобы вернуть спрятанное, заходим в приложение iTunes на компьютере и переходим в меню настройки учётной записи. Из выпадающего списка выбираем пункт «Сведения» и вводим данные своего идентификатора (адрес электронной почты и пароль). Справа от меню «Скрытые покупки» нажимаем «Управление».
Зная то, как очистить историю App Store, можно с лёгкостью освободить пространство на своём устройстве. Для удаления того или иного приложения зажимают и удерживают иконку программы, которую хотят убрать – до того момента, пока она не начнёт слегка покачиваться. Далее нажимают изображение крестика. Ещё проще чистить историю на компьютере через приложение iTunes. Выбирают программу и нажимают кнопку удаления («Delete»).
Как вернуть скрытое приложение App Store после очистки истории
Чтобы увидеть скрытую программу, необходимо зайти в меню «Скрытые покупки» и нажать на кнопку «Показать».
Для просмотра истории совершённых покупок заходят в приложение iTunes с компьютера и переходят в меню с информацией об учётной записи. Входят в свой аккаунт, указав адрес электронной почты и пароль. Переходят в «Сведения учётной записи» и, если это нужно, вводят пароль ещё раз. Прокручивают окно вниз, пока не появится «История покупок». При желании можно будет развернуть полный список (кнопка «Смотреть все»).
В процессе использования iPad мы устанавливаем различные приложения, тестируем их. Некоторые оставляем надолго и пользуемся ими, а некоторые - всякий мусор - без жалости удаляем, осознав их дальнейшую ненадобность или просто несостоятельность, бесполезность, тупость или др.
Первый довод : Яблочная система так устроена (через одно место), что даже удалив с планшета приложение, информация о нем остается в системе и, открыв AppStore в разделе "Покупки " (раньше назывался "Купленные ") находится полный список всех когда-либо устанавливаемых для данной учетной записи приложений. И этот список со временем только увеличивается, и найти в нем конкретное приложение может быть не просто.
Второй довод : Например, если используется одна учетная запись на нескольких планшетах iPad, или им пользуются также и дети. Для того, чтобы эти самые дети раньше времени не узнали то, что должны узнать чуть позже также нужно скрыть "взрослые" программы и игры от их взора.
В каждом из этих случаев можно (и необходимо) скрыть все ненужные приложения. Скрывать покупки в AppStore на iPad возможно только в операционных системах, начиная с версии iOS 5. Скрывать можно как удаленные, так установленные и используемые в данный момент приложения. Процедура скрытия покупки никак не влияет на само приложение - оно не удаляется, сохранения в нём не сбрасываются и обновления версий всё равно осуществляется.
Как скрыть покупки AppStore на iPad
Купленные ". Здесь содержится список всех купленных/скачанных/установленных бесплатных и платных приложений:
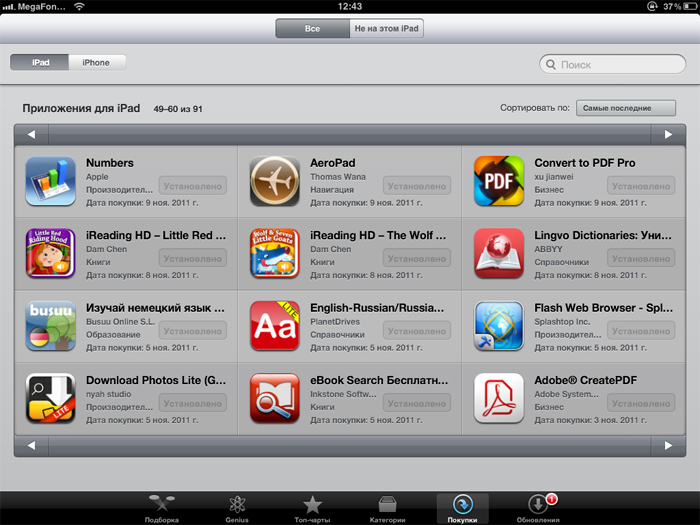
2. Найти приложение, которое необходимо скрыть (В качестве подопытного кролика будем использовать приложение Download Photos Lite .) и провести пальцем по нему справа налево или слева направо. Появится красная кнопка с надписью "Скрыть ":
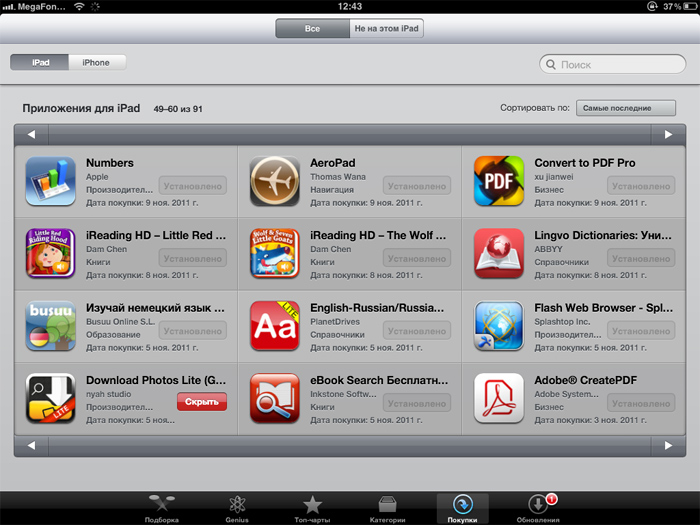
3. Нажать на нее - приложение станет бледным.Если выйти из раздела "Купленные " и снова зайти, это приложение уже не будет находиться в списке.
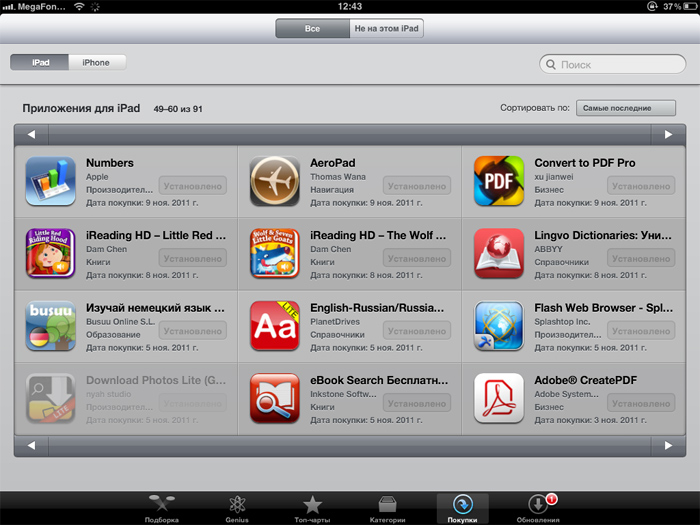
4. Повторить данную процедуру со всеми ненужными/взрослыми приложениями.
Иногда может случится так, что какое-то приложение случайно по ошибке делается скрытым или проходит достаточно времени, чтобы не прятать его от других пользователей iPad"a, и в этом случае нужно выполнить обратную процедуру - вернуть скрытое приложение в список купленных программ.
Как вернуть покупки в "Купленные"?
1. Зайти в AppStore во вкладку "Подборка " и прокрутить страницу в самый низ.
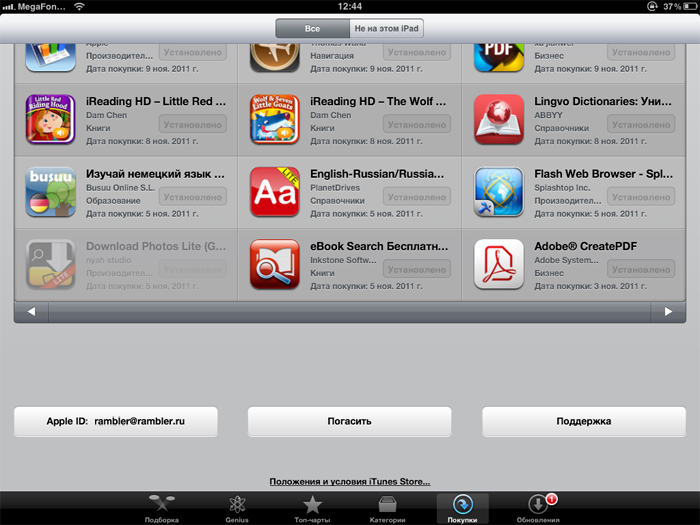
2. Слева внизу найти кнопку с вашим Apple ID и нажать на неё.
3. В появившемся новом окне нажать на кнопку "Посмотреть Apple ID ". В новом окне ввести свой пароль к учетной записи Apple.
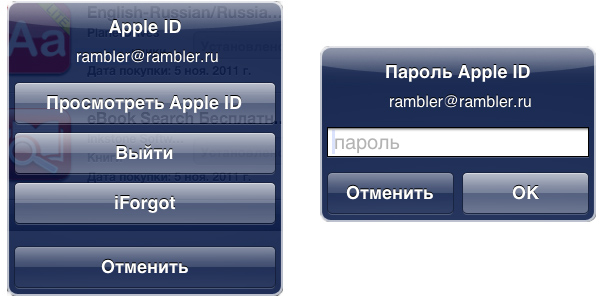
4. Откроется новое окно с данными вашей учетной записи. Прокрутить его немного вниз до кнопки "Скрытые покупки " (в английском варианте - Hidden Purchases ):
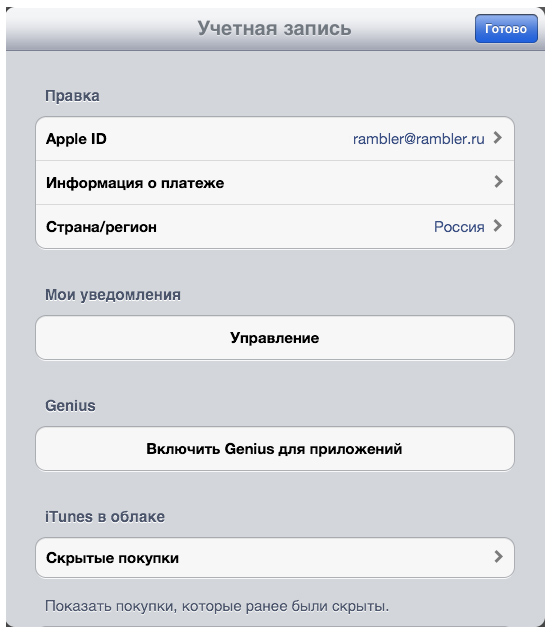
5. Откроется страница со скрытыми приложениями. И наш старый знакомый - Download Photos Lite - тоже тут:
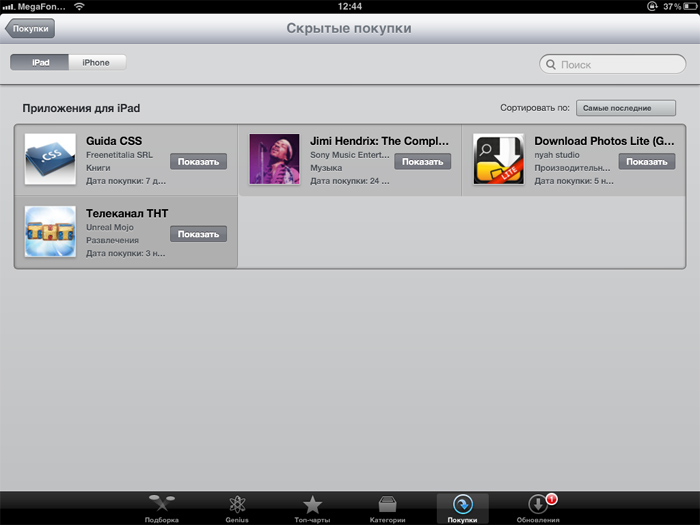
6. Нажать кнопку "Показать " (в английском варианте - Unhide ) рядом с теми приложениями, которые надо снова вернуть в раздел "Купленные " в AppStore:
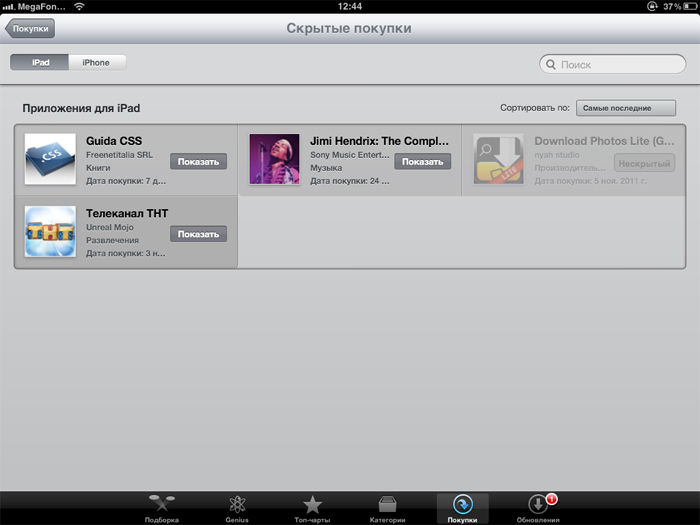
Восстановленное приложения станет полупрозрачными - значит оно вернулось в раздел "Купленные ".
Как скрыть покупки в iTunes на компьютере?
На компьютере с помощью программы iTunes также тоже можно выполнить данные операции.
1. Зайти в iTunes -> iTunes Store -> вкладка App Store .
2. Прокрутить вниз.
3. Найти среди кучи ссылок "Купленные " (Purchased ).
4. Кликнуть на неё. Появятся все купленные приложения.
5. Навести на области приложений.
6. Кликнуть на появившемся крестике.
7. В появившимся окне жмем кнопку "Скрыть " (Hide). Приложение скроется со списка покупок.
Как вернуть приложение из скрытых в iTunes?
1. Навести курсор на верхний правый угол iTunes Store , где указан ваш Apple ID.
2. В выпадающем списке выбрать Account .
3. Ввести пароль. Прокрутить вниз и найти ссылку "Показать скрытые покупки " (View Hidden Purchases ).
4. Кликнуть по ней. Появится список скрытых покупок, где при нажатии на кнопку "Показать " (Unhide ) скрытые ранее приложения снова возвращаются в купленные.
Внимание ! После обновления операционной системы до iOS6 скрыть покупки на AppStore таким образом не получится, данный механизм отключен и не доступен более с iPad. Скрыть покупки тех или иных программ теперь можно только с помощью программы iTunes.
Исходя из опыта использования нашего сервиса «Общий аккаунт 3» у многих пользователей возникают вопросы по поводу скрытых приложений в виртуальном магазине AppStore. дабы внести коррективы и раз и навсегда закрыть эту «злополучную» тему я решил написать подробный мануал (читай как инструкцию) для всех пользователей нашего замечательного сервиса.
В последующем абзаце я расскажу Вам, зачем нужно скрывать и открывать приложения. Жаждующие приступить непосредственно к практике смело пропускают эту пояснительную часть. Из-за огромного числа приложений накапливаемых и неудаляемых на аккаунте каждого пользователя возникает некоторая путаница и затрудненность с поиском нужного. Для этого разработчики из Apple придумали новую функцию для скрытия ненужного контента. Этим они умили двух зайцев: освободили полки каждого пользователя от горы ненужного хлама и позволили родителям скрывать клубничку или жестокие приложения от детей.
Как отобразить скрытые приложения?
Через iTunes с PC/Mac:
- 1. Запускаем сам iTunes (мануал написан по версии 10.7)
- 2. Нажмите кнопку (Войти) и введите свой Apple ID и пароль
- 3. В меню «Quick Links» выберите пункт «Account»
- 4. В блоке «iTunes in the Cloud» выберите пункт «View Hidden Purchases»
- 5. Перед нами открылся список всех скрытых приложений среди которых мы ищем искомое, в моем случае это приложение “Ukrainian Cams 2” и жмем справа от него на кнопку «Unhide».
- 6. Раскрытое приложение примет следующий вид, с тусклой надписью “Unhidden”.
- 7. Для простоты нахождения приложения пользуйтесь поиском.
Через iPhone/iPod Touch и iPad:
- 1. Открываем настройки
- 2. Жмем вкладку «Магазин» и нажимаем «Войти»
- 3. «С имеющимся Apple ID»
- 4. Вводим ID и пароль
- 5. По надписи аккаунта снизу видно что все введено правильно
- 6. Открываем AppStore и на нижней панели выбираем вкладку «Featured», прокручиваем список в самый низ и жмем по ID нашего аккаунта
- 7. В появившейся вкладке жмем «View Apple ID»
- 8. В блоке «iTunes in the Cloud» выберите пункт «View Hidden Purchases»
- 9. Перед нами открылся список всех скрытых приложений среди которых мы ищем искомое, в моем случае это приложение “Ex Libris” и жмем справа от него на кнопку «Unhide».
- 10. Для простоты нахождения приложения пользуйтесь поиском.
С Вами был ArviZami.
Как скрыть покупки в App Store
В новой пятой версии iOS появилась одна занимательная функции - скрытие покупок. На первый взгляд она абсолютно бесполезна, но это только на первый взгляд. Дело в том, что список покупок в App Store кочует от одного вашего i-устройства к другому и с каждым новым приобретением пополняется. Если вы поклонник бесплатных приложений, то этот список будет просто гигантским. Например, мне очень неудобно работать со списком в 50 приложений, постоянно приходиться пролистывать, чтобы найти нужное. Теперь благодаря функции скрытия список сократился до 10 приложений.
Приложение в новой iOS 5 можно скрыть в двух местах: первом, непосредственно на вашем устройстве, втором, в iTunes установленном на вашем компьютере.
Рассмотрим первый способ. Перейдите на вкладку ”Купленные” в вашем iPad, на ней будут расположены все купленные или бесплатно загруженные вами приложения. Затем проведите пальцем справа налево по иконке приложения, которое хотите скрыть. После этого справа от иконки приложения появиться красная кнопка с надписью Hide, нажав на нее, вы скроете приложение. Пока вы находитесь на этой вкладке, иконка приложения станет тусклой, при следующем просмотре её не окажется на вкладке, она будет находиться в скрытом режиме.
Процесс скрытия приложений обратим, вы всегда можете вернуть отображение приложения. Для этого перейдите на вкладку “Подборка”. В самом низу страницы найдите кнопку с надписью Apple ID и нажмите на неё. В появившемся диалоговом окне нажмите на кнопку “View Apple ID”. Потом введите свой пароль от учетной записи Apple и появившееся окно проматывайте до самого низа. Там вы найдете кнопку Hidden Purchases (Скрытые покупки), нажмите на неё. Появиться список всех скрытых покупок. Напротив каждой будет стоять кнопка с надписью Unhidden, нажав на которую вы отменить “невидимость” приложения в списке покупок. По аналогии со скрытием, иконка приложения станет блеклой, а после повторного захода в этот раздел она отображаться не будет.
Второй способ - скрытие списка покупок в iTunes. Для проведения этой операции запустите iTunes на вашем персональном компьютере, перейдите на вкладку iTunes Store, затем на вкладку App Store. Пролистываем вкладку в самый низ и где-то в правом нижнем углу находим ссылку “Purchased” и, разумеется, нажимаем на неё. В открывшемся окне будут все купленные вами приложения. Наведя на иконку приложения курсор мыши, в левом верхнем углу иконки появиться небольшой красный крестик. После нажатия на него вам будет выдано информационное сообщение о том, что приложение будет скрыто, подтвердив операцию, нажатием на кнопку Hidden, вы скроете приложение из списка.
В этом варианте процесс скрытия тоже обратим. Рассмотрим способ отмены скрытия в iTunes. Наведите курсор мыши на правый верхний угол окна iTunes Store и нажмите стрелку около вашего Apple ID. В появившемся контекстном меню, нажмите на пункт Account. В появившемся диалоговом окне введи пароль от учетной записи Apple. В появившемся окне пролистываем содержимое до конца и нажимаем ссылку View Hidden Purchases (Отобразить скрытые покупки). Появиться список скрытых покупок. Возле каждой покупке будет кнопка с надписью Unhidden, после нажатия, на которую приложение станет вновь отображаться в списке покупок.
По-моему очень много действий для выполнения такой простой операции как скрытие и показ отдельных элементов. В принципе, скрыть покупку не сложно, но вернуть её без прочтения инструкции довольно проблематично. Я бы никогда не вычислил этот длинный путь до страницы со скрытыми покупками. Мне кажется, эта функция найдет не много своих пользователей. Сложно догадаться, что она вообще существует, у Apple всегда так. Помню, как первый раз хотел удалить приложение с iPad. Я облазил все пункты меню настроек, но так и ничего не смог удалить. Разгадка была, как всегда, на поверхности, надо было всего лишь нажать на иконку приложения и подержать пару секунд, только после этого появлялся заветный крестик удаления.